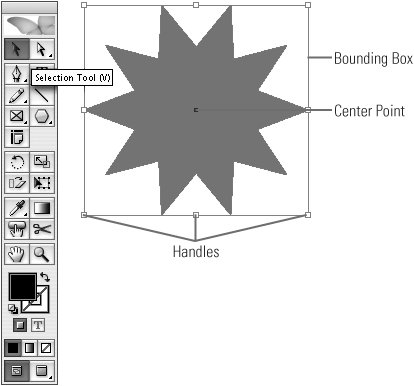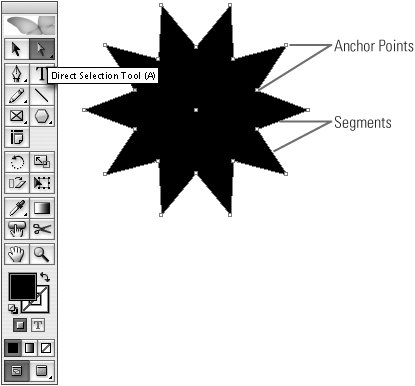#59. Selecting and Deleting Objects InDesign's toolbox has two tools for selecting objects: the Selection tool and the Direct Selection tool. Understanding the difference between these tools is critical if you want to work efficiently. In most cases, you'll use the Selection tool  to select objects. When you click an object with the Selection tool, the rectangular shape that encloses the objectits bounding boxis displayed with eight resizing handles around the perimeter and a center point in the middle. For rectangular objects, the bounding box and the shape of the object are identical. When you select a nonrectangular object with the Selection tool, you're actually selecting the bounding box rectangle that surrounds the object within (Figure 59a). You can drag a handle to resize a bounding box and the object within, and you can click within the object and drag to move it. to select objects. When you click an object with the Selection tool, the rectangular shape that encloses the objectits bounding boxis displayed with eight resizing handles around the perimeter and a center point in the middle. For rectangular objects, the bounding box and the shape of the object are identical. When you select a nonrectangular object with the Selection tool, you're actually selecting the bounding box rectangle that surrounds the object within (Figure 59a). You can drag a handle to resize a bounding box and the object within, and you can click within the object and drag to move it. Figure 59a. When you select an object with the Selection tool, its bounding box is displayed with eight handles and a center point. Drag a handle to resize the object; drag the center point to move it. 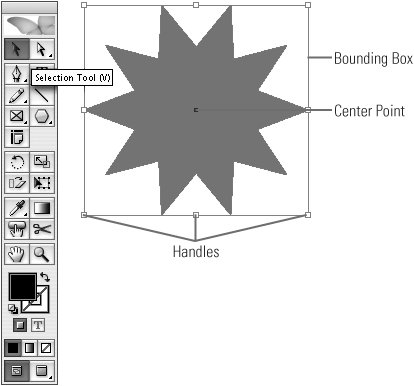
When you click an object with the Direct Selection tool , the object's anchor points and segments are displayed, and you can drag them to change the object's shape (Figure 59b). You can also use the Direct Selection tool to click and drag a graphic within a graphics frame. , the object's anchor points and segments are displayed, and you can drag them to change the object's shape (Figure 59b). You can also use the Direct Selection tool to click and drag a graphic within a graphics frame. Figure 59b. When you select an object with the Direct Selection tool, its anchor points and segments are displayed. Drag an anchor point or segment to reshape the object; drag the center point to move it. 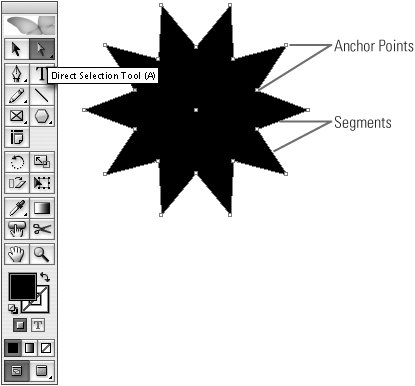
For rectangular objectsmost text and graphics frames are rectanglesit's hard to tell the difference between an object and its bounding box. However, if you look closely at a rectangular frame selected with the Direct Selection tool, you'll see that anchor points are displayed only at the four corners, in contrast to the eight handles that are displayed if you use the Selection tool.Selecting an Empty Unassigned Frame Selecting an Empty Unassigned Frame You can click anywhere within an empty graphics frame or text frame to select it, but if you click within an empty unassigned frame (for example, a frame created with the Rectangle, Ellipse, or Polygon tool), nothing happens. That is, the object is not selected. That's because you're actually clicking through the object and onto whatever is below, probably the page background. To select an empty unassigned frame, click its edge. You can then drag its center point to move it, resize its bounding box (if the Selection tool is selected), or reshape it by dragging anchor points and segments (if the Direct Selection tool is selected). |
Once you understand the difference between the Selection tool and the Direct Selection tool, you'll choose and use the right tool without a second thought. Here are a few more details you should know about selecting objects: Several commands for selecting objects and their contents are available in the Object menu. Choose Object > Select to display a list of commands for selecting objects above and below the currently selected object. If a graphic or graphics frame is selected, the Content and Container commands let you choose the graphic or its frame. If a group is selected, the Next Object in Group and Previous Object in Group commands let you select other objects in the group. You have two options for manually selecting multiple objects. Hold down the Shift key as you click objects with the Selection or Direct Selection tool, or click an empty area of the pasteboard or page and drag a rectangle that includes any portion of the objects you want to select. If the text insertion cursor is not flashing, choose Edit > Select All to select all objects on the page or spread. To temporarily switch to the Selection tool or Direct Selection tool when you're using another tool, press and hold the Command key (Mac OS) or the Control key (Windows). When you use this shortcut, InDesign switches to the tool (Selection or Direct Selection) that you most recently used. Use the Direct Selection tool to select an object that's part of a group. Click and drag the object's center point to move it; drag an anchor point or a segment to reshape the object. Switch to the Selection tool to select the object's bounding box.
The easiest way to delete an object is to select it with the Selection tool, and then press the Backspace or Delete key. You can also choose Edit > Clear. Choose Edit > Cut if you want to delete the object from its current location and paste it elsewhere (Edit > Paste). A cut or copied object is saved to the clipboard until you cut or copy something else or quit InDesign. |