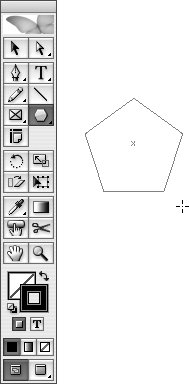#49. Drawing Basic Shapes The Rectangle, Ellipse, and Polygon tools, and their next-door neighbors, the Rectangle Frame, Ellipse Frame, and Polygon Frame tools, let you create closed shapes that you can use as graphic elements, containers for text and graphics, and paths along which text flows. Sidenote: Setting Defaults for the Polygon Tool To set defaults for the Polygon tool or the Polygon Frame tool, double-click the tool in the toolbox. The Polygon Settings dialog box lets you specify the number of sides and, optionally, a star inset, which creates a starburst shape. The settings you specify are used for new polygons until you change settings again. |
The Rectangle, Ellipse, and Polygon tools let you create "unassigned" frames, that is, frames that don't contain anything, whereas the three frame tools let you create graphics frames into which you can import graphics. (You can tell the difference between an unassigned frame and an empty graphics frame by the X that's displayed within the graphics frame.) Because it's easy to change the content of an empty frame, it doesn't matter whether you use the Rectangle, Ellipse, or Polygon tools or the corresponding frame tools (Rectangle Frame, Ellipse Frame, or Polygon frame) to create basic shapes. To create a basic shape, select the appropriate tool, and then click and drag (Figure 49). Figure 49. Click and drag the mouse to create a basic shape. In this example, the Polygon tool is selected. Holding down the Shift key while dragging creates a polygon with equal sides and angles. 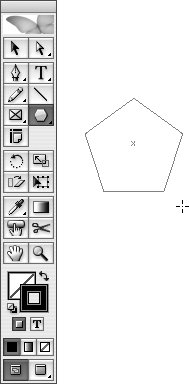
The Rectangle and Rectangle Frame tools let you create rectangles and squares. Hold down the Shift key when dragging to create a square. The Ellipse and Ellipse Frame tools let you create ellipses and circles. Hold down the Shift key when dragging to create a circle. The Polygon and Polygon Frame tools let you create equal-sided polygons and starburst shapes. Hold down the Shift key to create a polygon with equal sides and angles. Press the up arrow key as you drag to add sides to the polygon you're creating; press the down arrow key to subtract sides. Press the right arrow key as you drag to increase the star inset in 10% increments; press the left arrow key as you drag to decrease the star inset in 10% increments. Press and hold while dragging to continually add or delete points or increase or decrease the star inset. (When a star inset is specified, the polygon tool creates a starburst shape instead of a regular polygon.)
Changing the Content Type of an Empty Frame InDesign lets you create three types of frames: text frames (with the Type tool), graphics frames (with the Rectangle Frame, Ellipse Frame, and Polygon Frame tools), and unassigned frames (with the Rectangle, Ellipse, and Polygon tools). You can change the content type for an empty frame by selecting it, choosing Object > Content, and then making a selection from the submenu (Graphic, Text, or Unassigned). |
In addition to the click-and-drag method of drawing basic shapes, you can also click once on a page or the pasteboard when any of the drawing tools is selected. When you click, a dialog box lets you specify height and width of the shape. Using the Type Tool to Create Text Frames Click and drag with the Type tool to create a new rectangular text frame. You can also use the Rectangle or Rectangle Frame tool, and then click within the frame with the Type tool. Hold down the Shift key as you drag to create a square frame. If you need to create a text frame within a text frame, use the Rectangle or Rectangle Frame tool to create the inner frame, and then click within the frame with the Type tool. |
|