Technique 48. Infrared Simulation
Technique #48. Infrared Simulation
key concepts: adjustment layers blending options Here's the original photo. 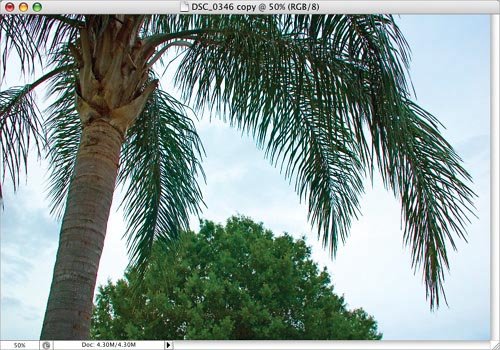
|
Technique #48. Infrared Simulation
key concepts: adjustment layers blending options Here's the original photo. 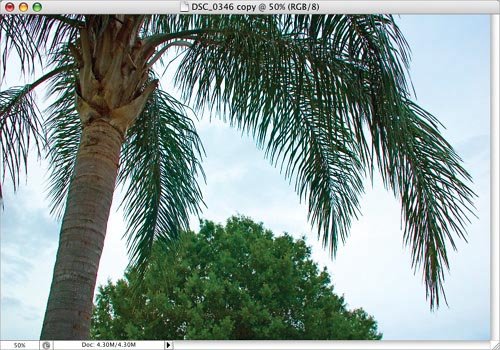
|