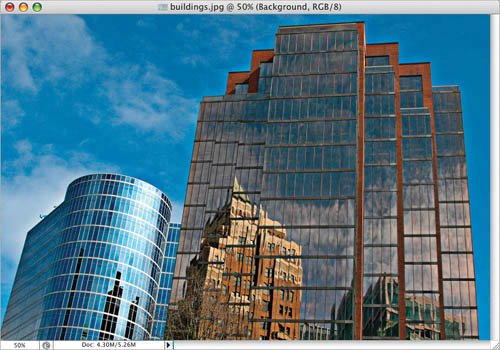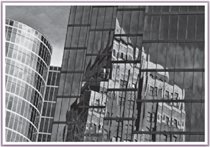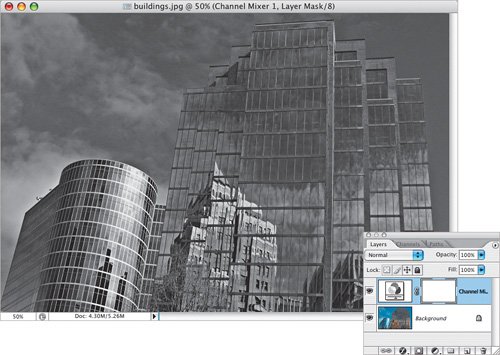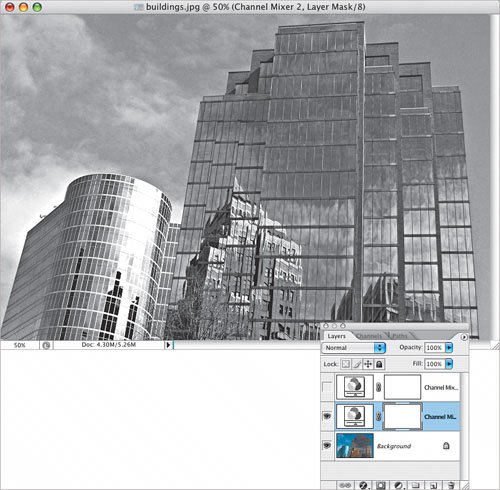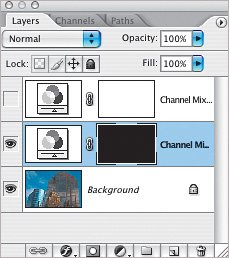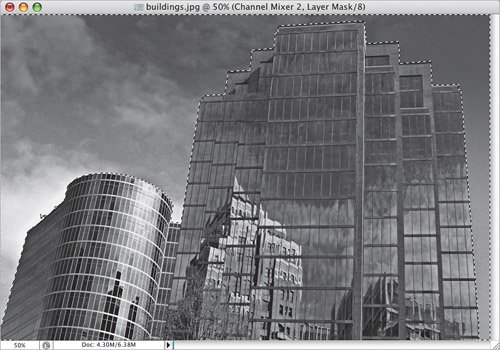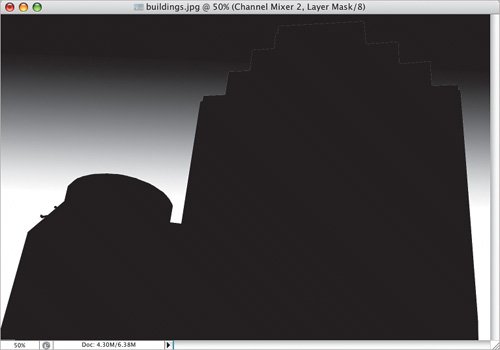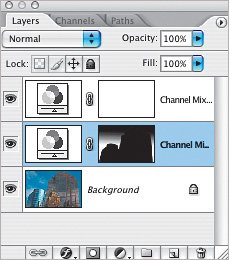Technique #40. Convert to Black & WhiteVersion 2 In the previous technique, we used the Channel Mixer adjustment layer to convert a color photo to black and white. Although that works very well, there will be photos where you'll want to adjust different parts of the image using different settings in Channel Mixer. In this technique, we'll see how to apply two Channel Mixers to one image. key concepts:
adjustment layers 
layers masks  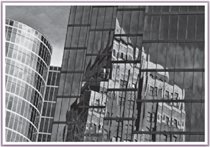 Here's the photo I'll use. 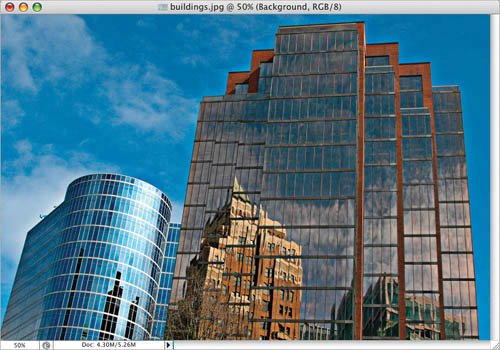 Step One. | Click on the Create New Adjustment Layer icon at the bottom of the Layers palette, and from the pop-up menu, choose Channel Mixer. Turn on the Monochrome checkbox and start experimenting with the three sliders, making sure that the focal point of the image (in this case, the buildings) looks the way you want.
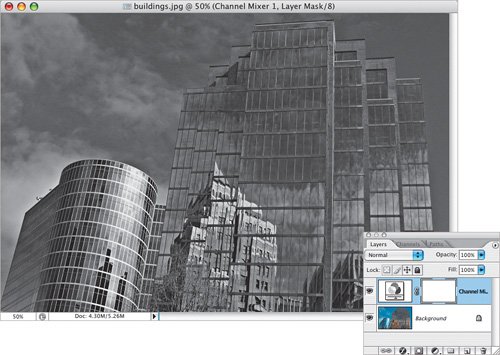 | | | Step Two. | Hide the adjustment layer by clicking on the Eye icon to the left of the layer thumbnail, then click on the Background layer and add another Channel Mixer adjustment layer. Turn on the Monochrome checkbox and move the sliders, this time focusing your attention on the remainder of the image (in my example, the sky). Don't worry if the other parts of the photo start to look poor (like the curved building in my photo).
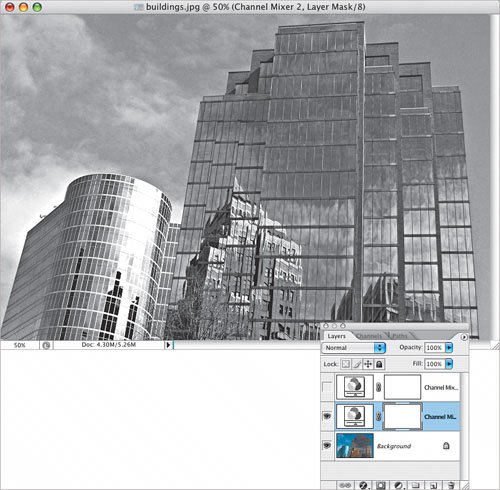 | Step Three. | The layer mask of the adjustment layer should be active but if it isn't, click on it to activate it, and then press Command-I (PC: Control-I) to Invert the mask to completely hide the effects of the adjustment layer. (Since you previously hid the other adjustment layer, your image will temporarily be in color again.)
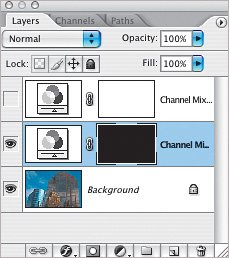 | | | Step Four. | Using your favorite selection tool, select the area of the photo that you want to be affected by the second Channel Mixer. In my example, I used mostly the Polygonal Lasso tool (nested with the Lasso tool) to select around the building so that I had the sky selected. Fill the selection on the layer mask with white (by pressing Option-Delete [PC: Alt-Backspace]) to show the adjustment layer in the selected area. Press Command-D (PC: Control-D) to Deselect.
 | Step Five. | Make the original Channel Mixer adjustment layer visible by clicking on the empty box to the left of the adjustment layer's thumbnail. Click on the layer mask for this original Channel Mixer adjustment layer to make it active. Then, Command-click (PC: Control-click) on the sky adjustment layer's mask to reload your sky selection, and press Command-Delete (PC: Control-Backspace) to fill the selection with black on the top layer mask. Press Command-D to Deselect. Now you'll have two adjustment layers, each affecting different areas of the photo (the top one affects only the buildings, while the bottom one only affects the sky).
 |
Variations I wanted the Channel Mixer for the sky to have a more gradual effect, so I did these steps: I clicked on the layer mask for that layer to make it active, then Command-clicked (PC: Control-clicked) on the layer mask to load a selection of the sky. Then, with the Gradient tool (G), I dragged from the top to the bottom to make the effects of the adjustment layer more pronounced at the bottom and less obvious at the top.
Variation 1: Gradient added to sky layer mask 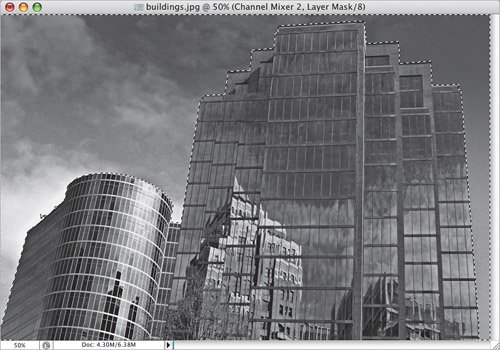
The layer mask 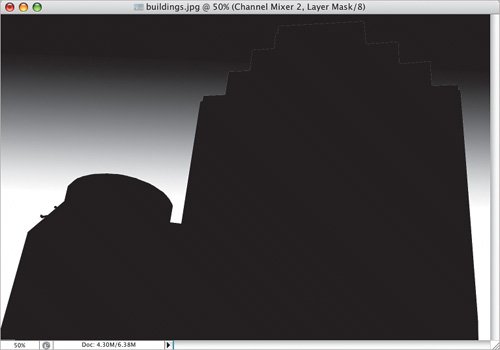 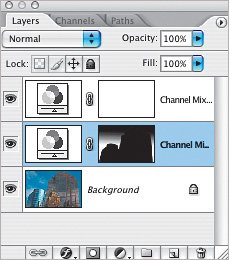 |
|