Technique #20. Defining a Border Brush This time you'll define large brushes from a textured photo and use those brushes to click once and paint a border. (Use a textured photo that's at least as large, or larger than, the photo to which you'll add the border.) key concepts:
define brush 
layer styles 
layer masks  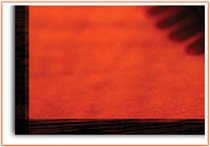 Step One. | Open your textured photo and with the Rectangular Marquee tool (M) make a selection that's at least as wide (or wider) than your destination photo. Note: A brush cannot be defined from a selection larger than 2500 pixels, so make sure your selection is less than that size.
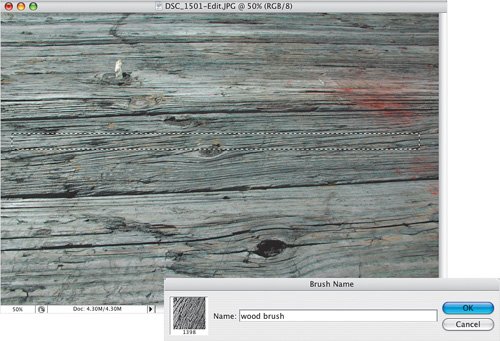 | Step Two. | From the Edit menu, choose Define Brush Preset. In the resulting dialog, name the brush, and click OK. Make another selection, but this time make a vertical selection that you'll use for the sides of the image. Again, choose Edit>Define Brush Preset and name the brush.
| Step Three. | Open the image to which you want to add the border and press Command-J (PC: Control-J) to duplicate the Background layer. Then use the Image>Canvas Size command, or press Command-Option-C (PC: Control-Alt-C), to add 1 inch of canvas (with the Relative checkbox turned on) to both the width and height. To add a bit more depth to the image, I also added a drop shadow by clicking on the Add a Layer Style icon at the bottom of the Layers palette and choosing Drop Shadow.
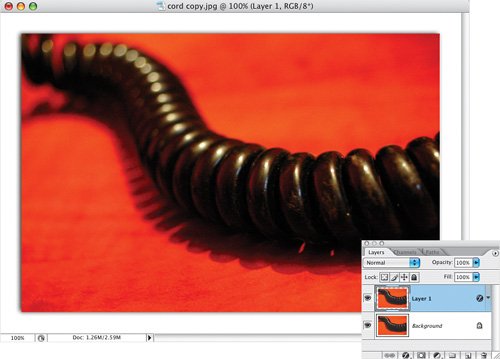 | | | Step Four. | Click on the Create a New Layer icon at the bottom of the Layers palette to add a new layer on top of the copied Background layer. This is where you'll add the border. Press B to activate the Brush tool, click on the Brush thumbnail in the Options Bar, and from the Brush Picker, choose your wide (horizontal) brush that you defined in Step Two. Click on the Foreground color swatch in the Toolbox to choose your color from the Color Picker (I used black in this example). Then, position the cursor along the top edge of the photo. If the brush is too big, press the Left Bracket key ([) repeatedly to make the brush the size you need. Click once to paint a border with your custom brush. Depending on the texture in your brush, you may want to move the brush slightly up or down and left or right, and click a second time. Repeat the process along the bottom edge of the photo.
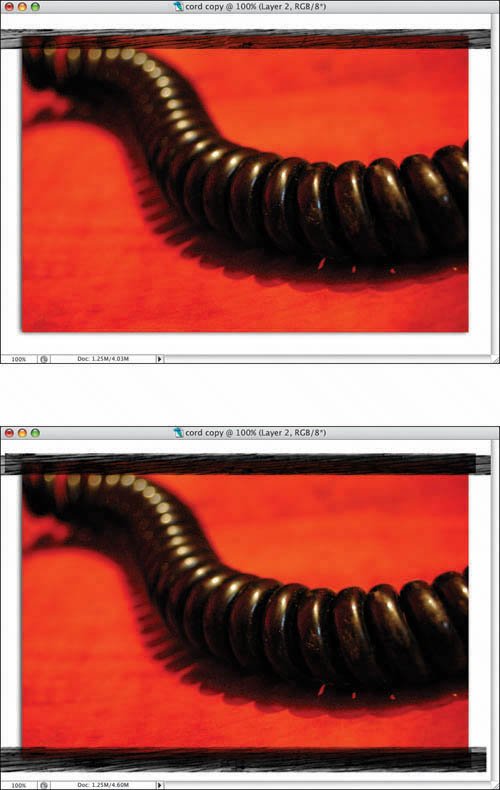 | | | Step Five. | Continue painting with this one-click method, this time using the vertical brush you defined in Step Two. In my example, I lowered the opacity slightly (in the Options Bar) and clicked three times to overlay several painted borders. I also used the Brushes palette (docked in the Palette Well by default) to rotate the vertical brush very slightly and, again, painted several overlapping borders. You'll notice that I deliberately painted borders that were bigger than I needed.
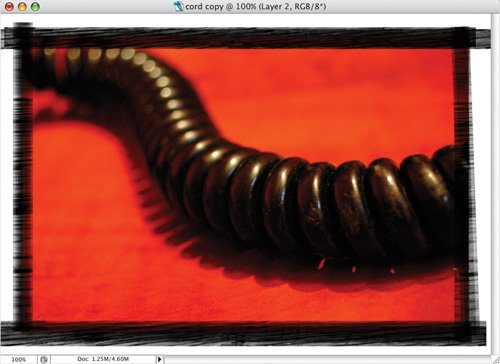 | Step Six. | If you want the border to only appear within the photo, Command-click (PC: Control-click) on the copied Background layer's thumbnail (Layer 1, in my example), and then click on the Add Layer Mask icon at the bottom of the Layers palette.
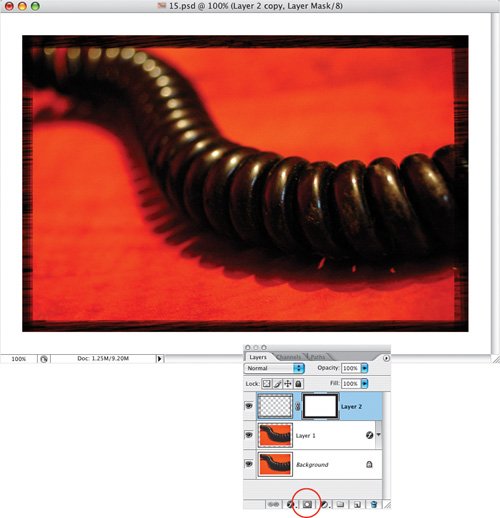 |
Variations To allow more of the border to show outside the edges of the photo, click on the layer mask thumbnail and using Filter>Other>Maximum, experiment with slightly higher numbers. (Chances are a value of 13 pixels will do the trick.) To add a roughened edge to the border, apply one or more filters to the layer mask. Here I chose Filter>Distort>Ocean Ripple.
Variation 1: Maximum and Ocean Ripple filters 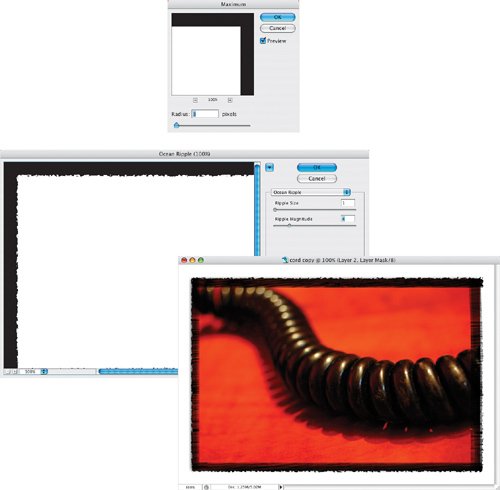 You can also create a roughened edge on the inside of your border, too. Command-click (PC: Control-click) on the border layer's thumbnail.
Variation 2 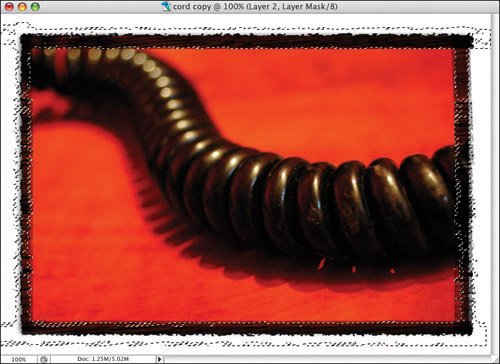 Press Q to enter Quick Mask mode and apply a filter (Ocean Ripple again, in this case). Press Q again, to go back to Standard mode. 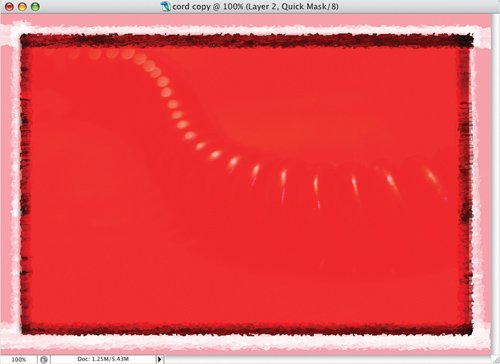 Click on the Create a New Layer icon to add a layer at the top of the layer stack, and press Option-Delete (PC: Alt-Backspace) to fill it with black. Press-and-hold the Option key (PC: Alt key) and click-and-drag to copy the existing layer mask onto this new layer. 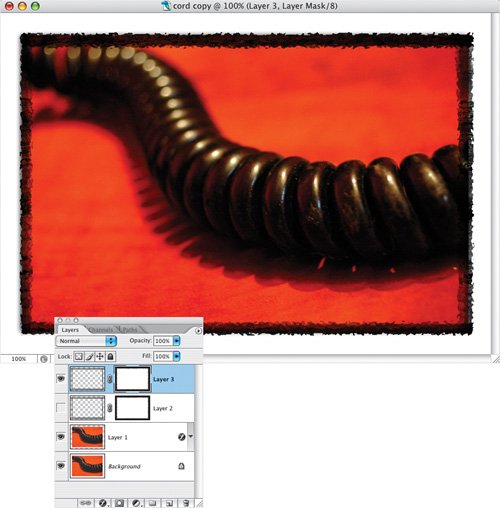 |
|