Variations Here I added a second thin stroke in black around the image on a separate layer. You can do this by adding a new layer, and then using the Rectangular Marquee tool (M) to draw a selection slightly larger than your first stroke. Choose Edit>Stroke, reduce the Size, change the Color to black, and change the Location to Inside to get nice, square corners.
Variation 1: Second black stroke 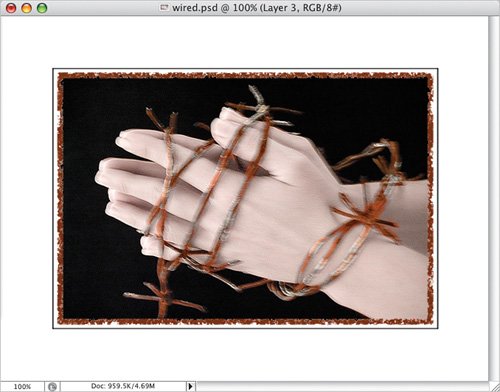 Here's the same technique on a black background with a white stroke. To create the black background, simply add a new layer just above your Background layer, press D to set your Foreground and Background to their default colors, and press Option-Delete (PC: Alt-Backspace) to fill the layer with black.
Variation 2: Black background with white stroke 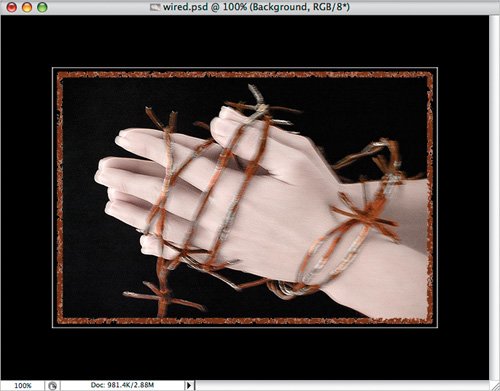 In this example, I applied a second filter (Brush Strokes>Spatter) to the thick brown stroke. Then, I used Free Transform (Command-T [PC: Control-T]) to distort the borderpress-and-hold the Command key (PC: Control key) as you click-and-drag on the corner handles to distortand added a Drop Shadow layer style.
Variation 3: Spatter filter applied to stroke with drop shadow 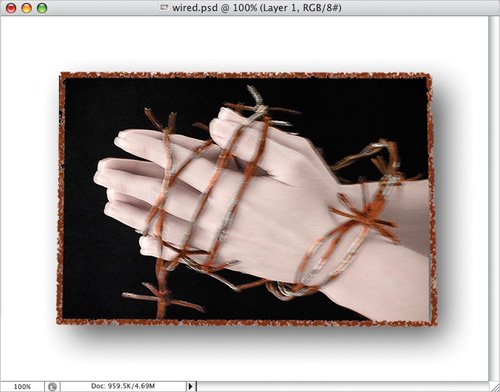 |