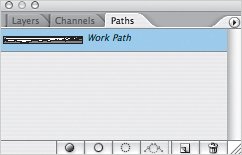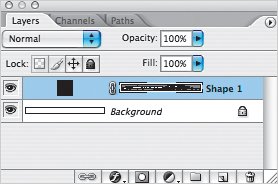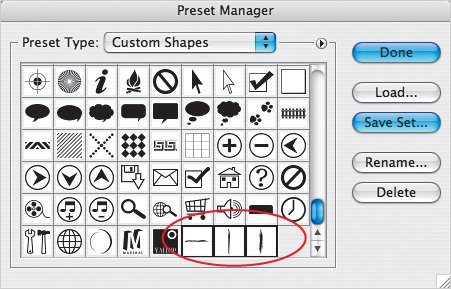Using Illustrator Shapes in Photoshop
| A very effective way to create interesting borders and shapes we'll use in some of the book's techniques is available if you also own Adobe Illustrator. It involves using Illustrator's built-in tools and brushes to create unique shapes, and then using those shapes in Photoshop as a layer mask, clipping mask, or border. Illustrator has many options for creating a wide range of looks, using the built-in brushes or by creating your own shapes. Depending on how you use these shapes in Photoshop, they can be scaled quite dramatically without losing quality. 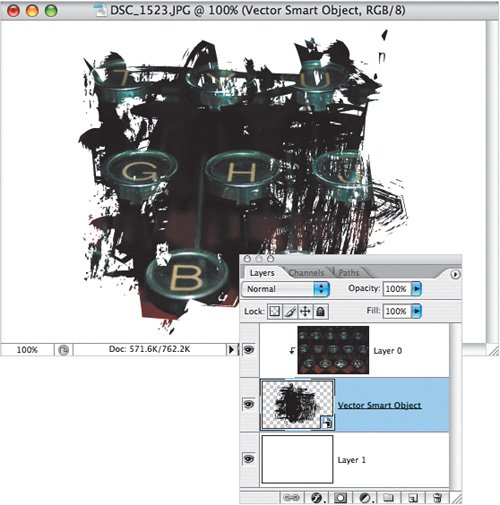 After creating a basic path in Illustrator and applying a brush to the path, you copy the path and paste it into a Photoshop document. Several options are available in Photoshop's Paste As dialog, each of which has advantages and disadvantages: Smart Object: Creates a link in Photoshop to the original Illustrator artwork. This means you can easily update the artwork "on the fly." This works best when you create a layer clipping mask, as shown above. 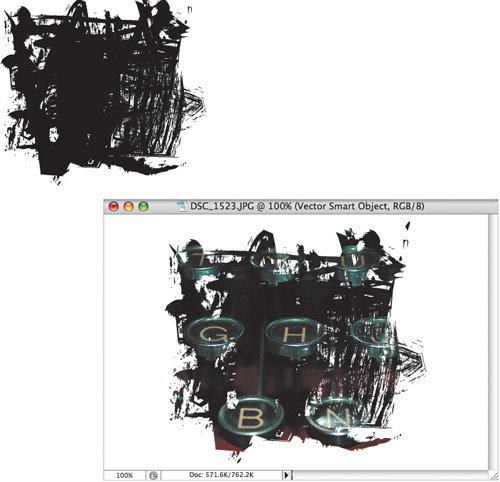 Double-clicking on the Vector Smart Object takes you back to Illustrator where you can edit the object. Close and save the document, switch back to the Photoshop document, and the Smart Object automatically updates (which in turn updates the effect of the clipping mask). Smart Objects also can be resized without losing quality. Disadvantage: You cannot apply filters to a Smart Object, nor can you use it as a layer mask unless you rasterize the Smart Object (which pretty much defeats the purpose of using a Smart Object). Pixels: Creates a pixel (rasterized) version of the vector artwork that can be used as a border or in a mask. When you first paste as pixels you'll get handles that you use to scale the Illustrator artwork to the appropriate size. Disadvantage: There is no link to the original artwork and you cannot make the pixels larger without losing quality.
Path: Creates a work path in the Photoshop document, which preserves the vector nature of the Illustrator artwork (as a path that can be edited). That path can be used to create a selection that can be filled and used as a border or in a layer mask. Disadvantage: It's not really a disadvantage, but it can be a little tricky to work with the Paths and Layers palettes to get the result you want.
Shape Layer: Creates a Shape layer that preserves the vector shape, which can be edited, and also can be turned into a custom shape that can be sized by dragging. To create a custom shape, click on the Shape layer's vector mask thumbnail, choose Edit>Define Custom Shape, and name the shape. Then you can drag with the Custom Shape tool to either create a border or a layer mask. (When you define a custom shape, it remains built into Photoshop unless you reset the Custom Shape Picker.)
Disadvantage: No real disadvantages here, but it is important to create a backup of your custom shapes using Edit>Preset Manager and the Save Set option.  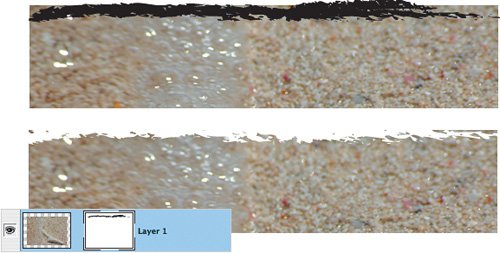
|
- Step 1.1 Install OpenSSH to Replace the Remote Access Protocols with Encrypted Versions
- Step 2.1 Use the OpenSSH Tool Suite to Replace Clear-Text Programs
- Step 3.1 Use PuTTY as a Graphical Replacement for telnet and rlogin
- Step 4.3 How to Generate a Key Pair Using OpenSSH
- Step 4.4 How to Generate a Key Using PuTTY
- Measuring and Managing E-Business Initiatives Through the Balanced Scorecard
- A View on Knowledge Management: Utilizing a Balanced Scorecard Methodology for Analyzing Knowledge Metrics
- Governing Information Technology Through COBIT
- The Evolution of IT Governance at NB Power
- Governance Structures for IT in the Health Care Industry