THE HARD DRIVE
There have been many names associated with the hard drive since its inception. It has been called the hard disk, the fixed disk, Direct Access Storage Device (DASD), and the C drive. For the purposes of our A+ Core Hardware test study focus, we will use the terminologies hard drive and hard disk.
The hard drive is a component attached to a computer system unit in a fixed manner. It is usually installed in a drive bay that is inaccessible from the front of the system unit. When purchasing a computer, it is important to consider a system unit that has enough drive bays available to support multiple hard drives. You may wish to expand your storage capabilities in the future.
The hard drive is used as a mass storage device for data and programs. The hard drive is made up of metal platters, a spindle motor, an actuator arm, and a set of read/write heads. Hard drive space is measured in kilobytes, megabytes, and gigabytes.
Today’s hard drives generally have a storage capacity between 10GB and 40GB, and rotation speeds between 5200 and 7400 Revolutions Per Minute (rpm).
In order for data to be stored, organized, and retrieved from a hard drive in a timely, organized fashion, the hard drive’s media (platters) must be divided into separate tracks, sectors, cylinders, and clusters. The sizes of these separations are collectively known as a hard drive’s geometry.
As mentioned earlier, a hard drive’s components are similar to a floppy drive’s. Some of the main components and organizational units that make up a hard drive are listed below.
Platter: A hard drive has many platters. A platter is a circular, magnetized disk that holds information and programs. The platters that make up a hard drive are stacked on top of each other with head actuators and read/write heads between them. Platters can store information on both sides.
Landing zone: Older hard drives used the landing zone as a place to position the read/write heads of a hard drive when they were not in use. The landing zone is an area of the hard disk that does not have data stored. The landing zone is now obsolete.
Read/Write heads: Hard drives and floppy drives have read/write heads that read and write data to the hard drive’s platters. Most hard drives have two heads for each platter. One head is used to read and write data to the top of the platter, the other is used to read from and write to the bottom side of the platter. Six platters (or magnetic disks) have a total of 12 heads.
| Note | If you hear a grinding noise coming from inside your computer, your read/write heads may be ‘crashing’ onto the hard drive’s platter. This will most likely result in a hard drive failure. |
Tracks: A hard drive platter is divided into many tracks. Picture a horse racing track with separate lanes all lined up next to each other, forming a circle. The platter is the entire race track. The tracks are separate lanes running parallel to each other in a circle. The tracks are numbered consecutively for organizational purposes. The first track is track 0. It is located closest to the outside edge of the platter. Floppy disks also have tracks. The average floppy has 80 tracks.
Sectors: The smallest measurable area on a hard drive is a sector. A sector can hold a maximum of 512 bytes of information. A sector is a section of a track. Picture the race track again. A single lane is broken down into smaller units called sectors. A platter on a typical hard drive contains approximately 63 sectors per track (this number can vary depending on your system’s BIOS settings). Figure 20.1 illustrates the single side of a platter and identifies a sector within a track. A group of sectors is called a cluster.
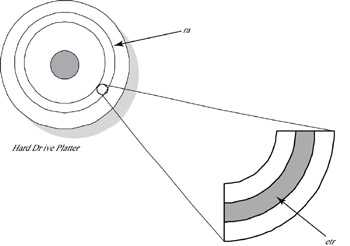
Figure 20.1: A single side of a platter sector and track.
Cylinders: Cylinders are a logical grouping of similarly numbered tracks on all the platters combined. For example, if you have six platters, you would have a total of 12 surfaces, or sides. Each side of the platter would have its own track 4. Remember, the tracks are numbered starting with track 0 from the outside edge of the platter. If you combine the four tracks on the 12 surfaces, you will have a logical cylinder 28. Typical BIOS configuration settings allow for a total of 1024 cylinders.
| Note | When your computer is powered on, the system BIOS looks for the boot sector, or Master Boot Record (MBR), on a hard drive for operating system load instructions. The boot sector is assigned to head 0, cylinder 0, track 0, and sector 0 on the first platter of a hard drive. If your boot sector becomes damaged or corrupted, you will most likely receive a “Bad or missing operating system” error message. This is a really good time to be happy about the daily backups you have been performing on your system. You may need to restore data back to the hard drive after you repartition and reformat the damaged disk. Read on for more information about partitioning and formatting. |
Hard Drive Partitioning and Formatting
Two primary methods are used to prepare hard drives for supporting operating systems and applications: partitioning and formatting. Without being partitioned and formatted with an organized, logical file structure, a hard drive would be nothing more than a large metal paperweight. A hard drive must have the following processes done to it in order to be useful.
Partitioning
A hard drive normally receives a low-level format and is partitioned at the factory. If you receive or purchase a hard drive without a preinstalled operating system, you will need to partition and format the drive yourself.
Partitioning is the process of dividing one physical hard drive into separate areas of storage. In other words, you can create several logical hard drives out of one physical hard drive. This is useful for file storage purposes, installing multiple operating systems, and supporting multiple file system structures, such as FAT32 and NTFS (NT File System). Two partition types can be created on a hard drive: primary partitions and extended partitions:
Primary partitions: A primary partition is a partition that contains an active, bootable operating system, such as DOS or Windows. It is the partition that provides the system files necessary to boot into the operating system. A hard drive can be divided into four primary partitions, but only one of the four primary partitions can be set as the active partition. The active partition is specifically designated as the boot partition. It contains the MBR. The system BIOS looks to the active partition for boot-up commands. This partition is always labeled “C:.”
Extended partitions: Extended partitions can be separated into units called logical partitions. There can be up to 23 logical partitions on one hard drive. Each logical partition receives a different alphabetic assignment, such as D, E, or F. These partitions are used mostly for file and applications storage. Any partition other than the primary partition is considered an extended partition.
DOS, Windows 3x, and the early versions of Windows 95 are FAT16 operating systems, and will allow you to create only a single partition size up to 2GB. If you want to use more than 2GB of hard drive space with these operating systems, you will need to create multiple partitions of 2GB. If you want to use more than 2GB for a single partition on a single hard drive, you will need to use a newer operating system that supports FAT32 or NTFS file systems. Windows 98, Windows 2000, and Microsoft Me allow you to create a single partition of up to 4TB (terabytes).
FDISK
FDISK is a common DOS utility program that enables the partitioning of a hard drive. FDISK is located on a DOS bootable disk and is run from the command prompt.
To use FDISK, simply enter “FDISK” at a command prompt. If your hard drive is larger than 512MB, a menu appears that asks if you would like to enable large disk support. You have the option of replying “Y” for yes or “N” for no. Pressing “Y” accepts the default of yes, and you are presented with the FDISK Options menu. At the FDISK Options menu, you can create one large partition for the whole hard drive. However, if you plan on dividing your hard drive into primary and extended partitions, you will need to use options 1, 2, and 3 to partition the disk accordingly. If you create more than one primary partition, you will need to set one of them as the active, bootable partition. After creating partitions with FDISK and formatting partitions for operating systems and files, you can always use FDISK again to create new partitions. The FDISK Options menu has an option for displaying partition information, which can be a useful tool to assist you with making the right partition choices to suit your needs.
Third-party partitioning programs that will allow you to partition a hard drive through the use of a GUI can be purchased.
| Note | For the test, you can use FDISK to divide a hard drive into three primary partitions and one extended partition. The extended partition can be divided into 23 logical partitions. If you are installing a new hard drive and receive an “Invalid Media Type” error message after booting the computer, you will need to use the FDISK utility to repartition the drive and set the active partition. If you run FDISK after installing a large hard drive, and the entire space available on the new drive is not recognized, chances are your BIOS did not recognize the hard drive changes or was not updated before you ran FDISK. |
It is important to note that FDISK has an undocumented switch called /MBR. This switch causes FDISK to write the master boot record to the hard disk without altering partition table information. If you use the command FDISK /MBR, you will replace a systems boot loader with a generic boot loader. This is typically done if the originally installed system boot loader has become corrupted. Many viruses are written to infect a system’s master boot record. Running the FDISK /MBR will also help remove these MBR infector viruses.
Formatting
Before an operating system or application can be installed on a partitioned hard drive, the drive must be formatted. Formatting is a two-level process that prepares a partition on a hard drive to accept an operating system, along with files and programs.
Two levels of formatting are implemented before the operating system is installed:
Low-level format: A low-level format is usually done at the factory before the hard drive is shipped. A low-level format is a type of physical formatting process that erases all information and prepares the hard drive for a logical structure. This type of format also looks for bad areas on the drive and marks them so that they are not used as potential storage locations. A low-level format creates tracks and sectors on the hard drive platters, and determines what type of disk controller will be able to access the hard drive; the controller may be IDE/ATA, EIDE, or SCSI. A low-level format takes place before the hard disk is partitioned.
High-level format: High-level formatting is often referred to as “formatting a hard drive.” A high-level format creates a FAT and root directory on the hard drive. This is the process that actually prepares the drive for an operating system. The FAT is a logical structure that keeps track of which sectors certain files are stored in on the hard drive. The FAT has the ability to identify good and bad sectors on a hard drive. When you install a newer operating system or upgrade your current operating system to a newer version, the formatting process is normally done for you automatically. A high-level format takes place after the hard drive has been partitioned.
FORMAT.COM is a DOS utility program that is also run from the DOS command prompt. The FORMAT command will allow you to format the hard drive in preparation for an operating system. You can also format the hard drive from within an operating system, such as Windows, if the operating system supports FORMAT.
From a DOS command prompt, type
FORMAT D:
You can replace D: in this example with the letter of any drive you wish to format.
ScanDisk and Defrag
Over time, the constant use of your hard drive can cause the sectors to get worn out or damaged. Utility programs such as ScanDisk, Norton Utilities, and Check It are available to help you identify bad sectors on a hard drive. If you are developing bad sectors on your hard drive, it is a good idea to run ScanDisk and select the “Thorough” option in the ScanDisk settings options. This runs a complete scan of your hard drive and attempts to fix any bad sectors it finds.
When files are written to a hard drive, they are not stored in contiguous order (one file written directly after another file). Files are stored in a noncontiguous order (anywhere there are available blocks of space). After a while, this can cause the clusters on your drive to become fragmented. It takes time for the CPU to request a file from the hard drive, and it takes even more time if the files are not in any order. Windows offers a built-in utility program called Disk Defragmenter that will help put clusters of files into a contiguous, structured order. Running Disk Defragmenter, or defrag, can increase the disk access time and the overall performance of your system. If a customer complains that his or her system is getting slower over time, running the defragmenter utility will most likely assist you with restoring the customer’s disk access time. It is important to note that Windows 9x, Windows Me, and Windows 2000 offer a built-in defragmenter utility. Windows NT does not. This is discussed in more detail in Part II B of this book.
EAN: 2147483647
Pages: 390