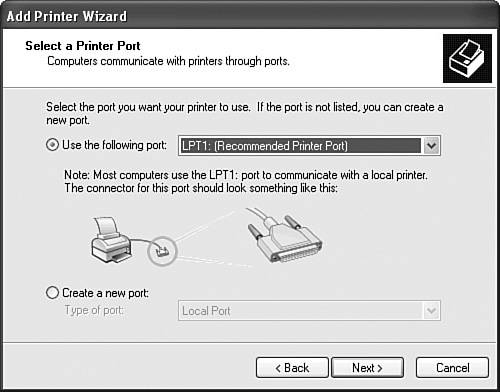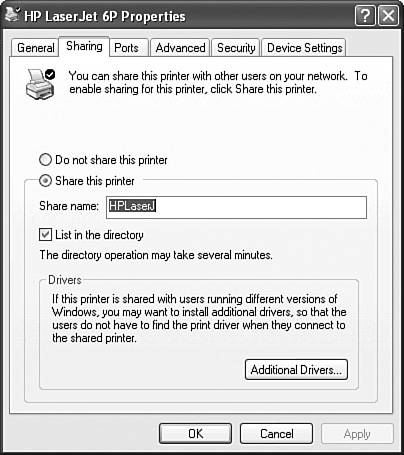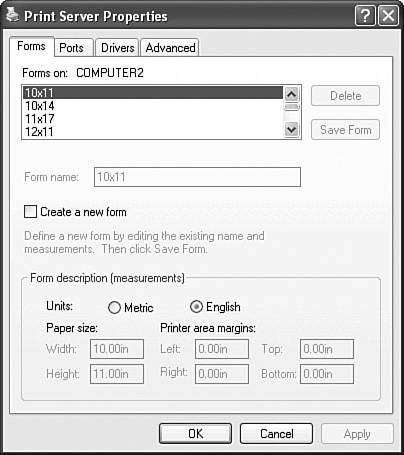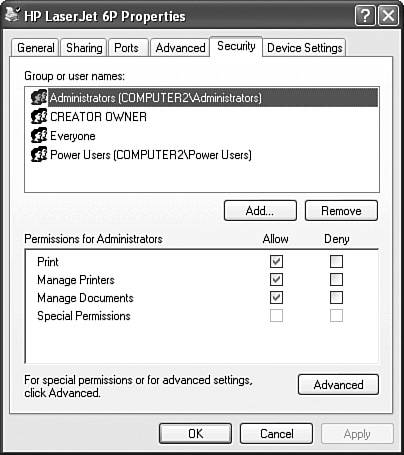| Although limited to 10 concurrent connections, Windows XP Professional can act as a very capable print server. The installation software includes support for hundreds of printers from a considerable number of printer manufacturers. Windows XP Professional includes a large number of features in support of network printing. Before you look at the printing process and its management, it is important to clarify the terms associated with printing and the manner in which Microsoft defines them. You should be familiar with the following terms: Printer The software interface between the operating system and the print device. The printer controls how print jobs are set up, formatted, and scheduled for printing. Print device The hardware device that actually produces the print jobs. Printer driver An application utilized by the printer, which converts graphics commands to instructions understood by a given model of print device. Printer ports The software interface (such as LPT1) between the computer and the print device. Spooling Writing a print job to disk before sending it to the print device. It can improve printing performance by eliminating the bottleneck caused by a large number of jobs arriving at the print device. By default, the spooler is located at %systemroot%\system32\spool\printers. Print queue A waiting area where print jobs are stored and sequenced as they await the print device. Jobs are sequenced according to the order in which they are received as well as priority settings that are discussed later in this chapter. Print server The computer that controls the printers to which it is attached. This computer receives and handles all print jobs requested by client computers. Print job A document that has been sent to the printer by a client, together with any formatting or other processing commands.
Windows XP Professional supports several different print setups. The following indicates some typical combinations: Local printing The simplest setup is merely a local print device plugged directly into a parallel or USB port of the computer that manages it. Acting as a print server, this computer holds the print driver software, print queue, and spooler, and transmits print jobs directly to the print device. Small peer-to-peer network In this setup, a print device is attached directly to the network cable. Each computer acts as a print server, holding its own print drivers and print queue. Such a setup is practical for only very small networks, and is difficult to manage when a large number of computers each hold printers that contend for the same print device. Central print server The print device is connected to a dedicated computer, which holds the printer drivers, spooler, and print queue. You can even attach more than one print device to the print server, forming what is called a printing pool. Remote or Internet printing This type of setup includes a print server running Internet Information Services (IIS) and a print device that are located at a remote site with a connection through the Internet or corporate intranet. This setup is discussed later in this chapter.
Connecting to a Local Print Device Objective: Connect to local and network print devices. When you attach a print device to a Windows XP Professional computer, you can share this print device so that users on the network can print to it. Any user that possesses the Load and Unload Device Drivers user right can install and share a printer in Windows XP Professional. By default, only members of the Administrators group possess this right. You can assign this right to other users or groups (such as the Power Users group) by using the Local Security Settings console. Assigning user rights is covered in Chapter 13, "Configuring, Managing, and Troubleshooting Users and Groups." To install and share a local printer, follow the steps outlined in Step by Step 6.1. Step by Step: 6.1 Installing and Sharing a Local Printer 1. | Log on as an administrator or another user that has been assigned the Load and Unload Device Drivers user right.
| 2. | Click Start, Printers and Faxes.
| 3. | On the left side of the window that appears, click Add a Printer to start the Add Printer Wizard.
| 4. | Click Next, and on the Local or Network Printer screen, select Local Printer Attached to This Computer, and then click Next.
| 5. | If you have selected the Automatically Detect and Install My Plug and Play Printer, Windows searches for and displays information on any print devices that are attached to the computer. Otherwise, the wizard displays the Select a Printer Port screen (see Figure 6.1).
Figure 6.1. You can use the Select a Printer Port screen to select the proper port or create a new one. 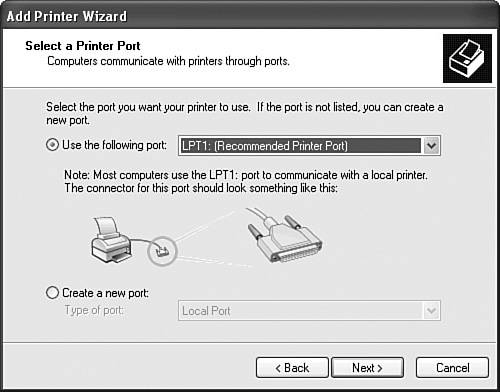
| 6. | Select the appropriate port from the Use the Following Port list box. If you need to create a different port, select the Create a New Port option, which allows you to add a different local port by name or run the Add Standard TCP/IP Printer Port Wizard to provide the IP address and port name of a print device on a small peer-to-peer network. When finished, click Next.
| 7. | On the Install Printer Software screen, select the make and model of your print device, and then click Next. If you have an installation disk from the manufacturer, click Have Disk and follow the instructions provided.
| 8. | On the Name Your Printer screen, accept the name provided or type a different name, and then click Next.
| 9. | On the Printer Sharing screen, select Share Name and type a share name for the printer. Click Next.
| 10. | On the Location and Comment screen, type descriptive information for the printer. The information you provide will assist users in locating the print device and deciding whether to use this device. Click Next.
| 11. | On the Print Test p. screen, click Yes if you want to verify that the printer is properly configured by sending a test page to the print device. Otherwise, click No. Click Next.
| 12. | Review the information presented on the completion screen, and then click Finish to complete the wizard. The wizard copies files and places a shortcut to the printer in the Printers and Faxes window.
|
|
Managing Printers and Print Jobs Objective: Connect to local and network print devices. Having completed installing a printer, you need to learn how to manage the printer and the jobs users send to it. The task of managing printers and print jobs includes various activities such as sharing the printer, configuring printer and print server properties, configuring TCP/IP printing, performing document management tasks, and so on. This section covers these tasks. Configuring Printer Sharing It is easy to share or stop sharing a printer, as Step by Step 6.2 demonstrates. Step by Step: 6.2 Configuring Printer Sharing 1. | In the Printers and Faxes window, right-click the printer and choose Sharing.
| 2. | As shown in Figure 6.2, the Sharing tab of the printer's Properties dialog box provides several choices. Select Share This Printer and provide a share name, or Do Not Share This Printer to stop sharing. If the computer is a member of an Active Directory domain, select the List in the Directory check box to include the share name in Active Directory, which facilitates users looking for the appropriate printer.
Figure 6.2. You can configure the sharing properties of a printer from the Sharing tab of the printer's Properties dialog box. 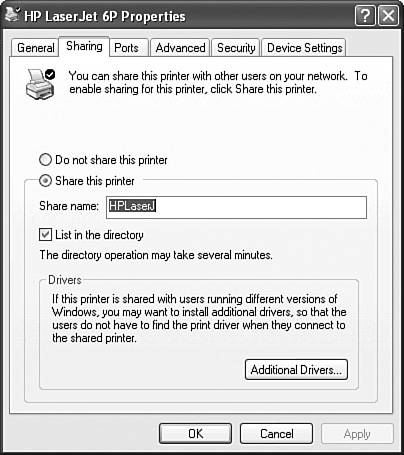
| 3. | Click OK. As with shared folders, the printer icon shows a hand beneath it, indicating that the printer is shared.
|
|
Note  | Sharing of printers in Windows XP Service Pack 2 (SP2) Windows Firewall in Windows XP SP2 includes an option for allowing file and printer sharing across the firewall. If you are sharing a printer, you should select this option; otherwise, you should clear it. Refer to Making File and Print Sharing Safer in Windows XP Service Pack 2, cited in the "Suggested Readings and Resources" section of this chapter for more information. |
Managing Printers and Print Servers You can manage a series of properties for printers and print servers from the Printers and Faxes application. Step by Step 6.3 shows you how to manage printer and print server properties. Step by Step: 6.3 Configuring Printer and Print Server Properties 1. | In the File menu of the Printers and Faxes window, select Server Properties to open the Print Server Properties dialog box, as shown in Figure 6.3.
Figure 6.3. The Print Server Properties dialog box enables you to configure properties that affect all printers installed on your computer. 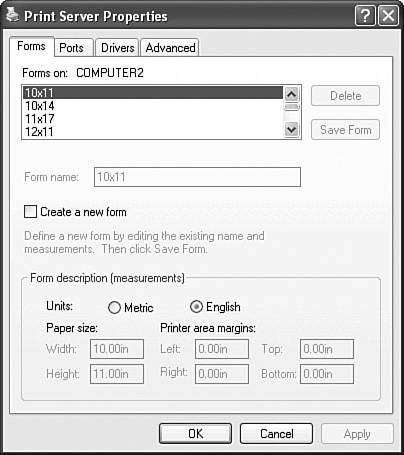
| 2. | Select the appropriate tab of this dialog box to configure the following properties, and then click OK when you are finished:
- Forms Enables you to create and manage paper forms of various dimensions.
- Ports Enables you to add or delete ports, or configure port properties. You can add a TCP/IP port by clicking Add Port and then Standard TCP/IP Port to start the Add Standard TCP/IP Port Wizard.
- Drivers Enables you to add, remove, replace, or configure the properties of a print driver. By installing drivers for Windows NT 4.0, Windows 2000, or Windows XP, you can enable client computers running any of these operating systems to download the appropriate drivers automatically. You can also install drivers for Windows 9x/Me computers. However, users of these computers need to run the Add Printer Wizard to manually download drivers to their computers.
- Advanced Enables you to configure spooler properties such as the type of events (error, warning, or information) to be logged, the location of the spool folder, and whether users or computers are notified when remote documents are printed.
| 3. | To manage the properties of a specific printer, right-click that printer's icon and choose Properties. Select the appropriate tab to configure the following properties:
- General You can modify the printer name, its location, and comment text that you supplied when you installed the printer.
- Sharing Enables you to configure printer sharing, as already described in Step by Step 6.2.
- Ports Enables you to specify to which port a given print device is connected. You can also enable printer pooling from this tab.
- Advanced Enables you to configure additional printer properties as shown in Figure 6.4 and described in Table 6.1.
Figure 6.4. The Advanced tab of a printer's Properties dialog box enables you to configure printer options such as priority and scheduling. 
Table 6.1. Configurable Advanced Printer PropertiesSetting | Description |
|---|
Always Available and Available From | Enables you to specify the hours of the day when the printer is available. For example, you can configure a printer that accepts large jobs to print only between 6:00 p.m. and 8:00 a.m. so that shorter jobs can be printed rapidly. Jobs submitted outside the available hours are kept in the print queue until the available time. | Priority | Enables you to assign a numerical priority to the printer. This priority ranges from 1 to 99, with higher numbers receiving higher priority. The default priority is 1. For example, you can assign a printer for managers with a priority of 99 so that their print jobs are completed before those of other employees. | Spool Print Documents So Program Finishes Printing Faster | Enables spooling of print documents. Select from the following: Start Printing After Last Page Is Spooled. Prevents documents from printing until completely spooled. Prevents delays when the print device prints pages faster than the rate at which they are provided. Start Printing Immediately. The default option, causes documents to be printed as rapidly as possible.
| Print Directly to the Printer | Documents are sent to the print device without being spooled first. Recommended only for printers that are not shared. | Hold Mismatched Documents | The spooler holds documents that do not match the available form until this form is loaded. Other documents that match the form can print. | Print Spooled Documents First | Prints documents in the order in which they finish spooling, rather than the order in which they start spooling. Use this option if you have selected the Start Printing Immediately option. | Keep Printed Documents | Retains printed jobs in the print spooler. Enables a user to resubmit a document from the print queue rather than from an application. | Enable Advanced Printing Features | Enables additional options, such as page order and pages per sheet. | Printing Defaults command button | Selects the default orientation and order of pages being printed. Users can modify this from most applications if desired. Additional print device-specific settings may be present. | Print Processor command button | Specifies the available print processor, which processes a document into the appropriate print job. | Separator Page command button | Enables you to specify a separator page file, which is printed at the start of a print job to identify the print job and the user who submitted it. This is useful for identifying printed output when many users access a single print device. |
- Security Enables you to configure printer permissions. The available printer permissions are described later in this chapter.
- Device Settings Enables you to configure printer-specific settings such as assigning specific forms to paper trays in the print device, selecting available fonts, and specifying the amount of memory present on the print device. Available settings depend on the make and model of the print device.
| 4. | When you are finished, click OK or Apply to apply your changes.
|
|
Note Repairing printer incompatibilities You can use the Fixprnsv.exe command-line utility to resolve printer incompatibility issues. Available on the Windows 2000 Server and Windows Server 2003 CD-ROMs, this utility manages printer driver issues on print servers running Windows NT 4.0 and later. You can use this utility to perform on-the-fly replacements of problematic drivers. For more information, refer to Microsoft Knowledge Base article 247196.
Exam Alert Unreadable output indicates incorrect printer drivers If the printer produces a series of unintelligible characters rather than the expected output, the problem lies in the printer driver. Check with the manufacturer of the print device and ensure that you have installed the correct printer drivers.
Exam Alert Different printers for different users and purposes You can configure different printers associated with the same print device so that managers' print jobs are printed before those of other users, or so that long print jobs wait until after hours so that a print device isn't tied up for an extended time. To do this, simply assign a priority of 99 to the managers' printer and 1 to the printer used by all other users.
Creating a Printer Pool If you have more than one identical print device, you can configure a printer pool from the Ports tab of the printer's Properties dialog box. Doing so associates the printer with more than one print device. To client computers, the printer pool appears as though it were a single printer. When users submit print jobs to the printer pool, the jobs are printed on any available print device. You should position the physical print devices in close proximity to each other so that the user does not have to search for print jobs. Enabling separator pages is a best practice that you should follow so that the users can locate their print jobs rapidly and conveniently. |
Controlling Access to Printers by Using Permissions Objective: Connect to local and network print devices. Just as you can assign permissions to files and folders as you learned in Chapter 5, you can assign permissions to printers. Printers have access control lists (ACLs) that you can modify in the same manner. As described in Step by Step 6.4, you can configure a printer's permissions from the Security tab of its Properties dialog box: Step by Step: 6.4 Configuring Printer Permissions 1. | In the Printers and Faxes window, right-click a printer and choose Properties. The printer's Properties dialog box opens.
| 2. | Select the Security tab (see Figure 6.5).
Figure 6.5. The Security tab of a printer's Properties dialog box enables you to configure printer permissions. 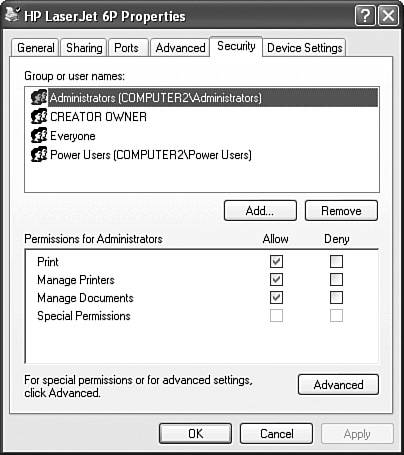
| 3. | If you need to add users or groups to the ACL, click the Add button to open the Select Users or Groups dialog box.
| 4. | Click Advanced, and then click Find Now to locate the required users or groups, as shown in Figure 6.6. You may also use the fields in the Common Queries area of the dialog box to narrow the search for the appropriate object.
Figure 6.6. The Advanced form of the Select Users, Computers, or Groups dialog box enables you to locate the user or group that you need to add to a printer's ACL. 
| 5. | Select one or more users or groups in the list and then click OK.
| 6. | Select the permissions you want to allow or deny from the available list. Table 6.2 describes the available permissions.
| 7. | If you need to assign special permissions or check the effective permissions granted to a specific user, click Advanced. The options available are similar to those discussed in Chapter 5 for files and folders.
| 8. | When you are finished, click OK or Apply to apply your settings.
|
Table 6.2. Windows XP Printer PermissionsPermission | Description |
|---|
Print | Enables users to connect to the printer to print documents and control settings for their own documents only. Users can pause, delete, and restart their own jobs only. | Manage Printers | Enables users to assign forms to paper trays and set a separator page. Users can also pause, resume, and purge the printer, change printer properties and permissions, and even delete the printer itself. Also enables users to perform the tasks associated with the Manage Documents permission. | Manage Documents | Enables users to pause, resume, restart, and delete all documents. Users can also set the notification level for completed print jobs and set priority and scheduling properties for documents to be printed. |
|
By default, members of the Administrators and Power Users groups are assigned all three permissions, the Everyone group has the Print permission, and Creator Owner has the Manage Documents permission. Note Resuming and restarting print jobs The act of managing print jobs includes the two actions of resuming and restarting print jobs. Resuming a print job involves restarting the job from the point at which it was paused, for example to add more paper to the printer. Restarting a print job involves restarting it from the beginning, for example when the print job is being printed on the wrong type of paper. You can perform either of these tasks by right-clicking the print job in the print queue and selecting the appropriate option.
Exam Alert Print permissions are cumulative As with file and folder permissions, printer permissions are cumulative, with the user receiving the sum of all permissions granted to any groups to which he belongs.
Exam Alert Denied permissions override allowed permissions If you explicitly deny a permission to a user or group by selecting a check box in the Deny column, this denial overrides any other allowed permissions the user might have, in exactly the same manner as discussed in Chapter 5 for file and folder permissions.
Connecting to an Internet Printer Objective: Connect to local and network print devices. Windows XP Professional allows you to use the Internet or corporate intranet for connecting to a remote printer to print documents at a remote location. Such an action is a good alternative to faxing documents. Such printing functions by means of the Internet Printing Protocol (IPP), which is a protocol that uses (HyperText Transfer Protocol) HTTP to send print jobs across the Internet or corporate intranet. Computers running Windows 2000, Windows XP, or Windows Server 2003 support this protocol. To enable a computer to act as a remote print server, you need to install IIS on the print server. Because Windows XP Professional is limited to no more than 10 concurrent connections, it is recommended that you employ a computer running Windows 2000 Server or Windows Server 2003 as an Internet print server. For more information on IIS in Windows XP Professional, see Chapter 11, "Implementing, Managing, and Troubleshooting Network Protocols and Services." After you have configured IIS on the remote print server, it is simple to connect to it, as Step by Step 6.5 shows. Step by Step: 6.5 Connecting to an Internet Printer 1. | In the address box of Internet Explorer, type the following:
http://server_name/printer_name
where server_name is the name or IP address of the print server and printer_name is the name of the printer.
| 2. | If you need a list of remote printers on a given print server, type the following:
http://server_name/printers
This displays a Web page listing the names of the available printers and a status report on documents being printed.
|
|
Review Break We have looked at several aspects of configuring and managing printers in Windows XP Professional. You should be aware of the following major points: In Microsoft parlance, a printer is the software interface that controls printing and a print device is the hardware that produces the printed output. You can have several different printing setups in Windows XP Professional, including a local printer, small peer-to-peer network, central print server, and remote or Internet printing. The Add Printer Wizard simplifies the process of creating any type of printer and connecting to the print device. You can share a printer and configure printing permissions in a similar manner to that used with any other resource. Configurable printer properties of which you should be aware include printer spooling, printer priority, scheduling, port configuration, forms, and drivers. When you install drivers for various Windows operating systems on your print server, client computers automatically download the appropriate driver. You can configure a print priority in a range of 1 (default) to 99. This determines which print jobs are printed first, with the highest priorities being printed first. By installing IIS on your computer, you can make printers on the computer available to a maximum of 10 users over the Internet by typing the URL http://computer_name/printer_name.
|
|