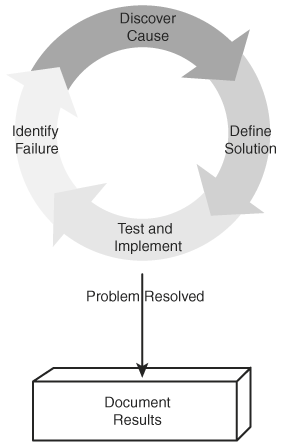Troubleshooting Failed Installations
| Objective: Troubleshoot failed installations. A network administrator's best friend in a crisis is an error log file. This is also true for Windows XP installation failures. While installing, Windows XP Professional Setup generates log files that point you in the right direction when you need to troubleshoot. The Action log (Setupact.log) reports which actions Setup performed in chronological order. This log indicates which files were copied and which were deleted. It records whether any external programs are run and shows where errors have occurred. Setup creates an Error log (Setuperr.log) to record only the errors. Given that the Action log is extremely large, this log makes it easier to review errors and their severity levels. Although you may see some errors in the Action log, you probably won't see them in the Error log unless they are fairly severe. For example, the Action log reports an error if Setup cannot delete a file because the file was already moved or deleted, but that error does not appear in the Error log. Other logs created during Setup include:
Stop Errors or Blue Screen of Death (BSOD)If you receive a Stop error that appears on the Microsoft blue screen (commonly known as the Blue Screen of Death), you have achieved a serious error with the installation. Stop errors have some instructions to follow on the screen. Not only should you follow the instructions, but you should check the compatibility of the hardware before attempting to install again. Step by Step 4.3 shows you how to resolve a Stop error. Note Stop codes The code and text associated with a Stop error are a great help in troubleshooting. For example, an error could be STOP 0X00000D1 (DRIVER IRQL NOT LESS OR EQUAL). You can search for this code number and text on Microsoft's website for an explanation of the cause and possible ways to fix the problem.
Stopped InstallationWindows XP may stop in the middle of an installation. This may happen because of a hardware conflict, incompatibility, or unsuitable configuration. To resolve the conflict, you should follow the usual procedure of removing all unnecessary adapters and devices from the computer and attempting installation again. After Windows XP is installed, you can add one device at a time back to the computer, load the latest manufacturer's drivers, and boot to see whether the computer functions properly. It is important that you add only one device at a time so that you can discover which device (or devices) may have been the cause of the problem. Troubleshooting ProcessWhen you troubleshoot any problem, whether it is during installation or otherwise, there is a simple cyclical methodology that can help you achieve a solution. This is shown in Figure 4.5. As you can see, it consists of five phases:
Figure 4.5. The troubleshooting methodology is circular until a solution is found. This is not a straightforward linear process because all troubleshooting is based on theory. Your job is to come up with a theory about why the computer is failing, and then to test your theory. If your test proves the theory to be wrong, you need to return to the original phaseidentifying the point of failure. Identifying the Point of FailureThe first phase of troubleshooting is determining what the problem is. Given that some symptoms can be caused by a variety of different failures, you need to remain open to any possibility. Let's take for example that Windows XP Setup does not boot from the CD-ROM. The point of failure is limited to
Given that any one of these items could be the failure, you should look closely at the clues that your computer has given you. If, for example, you can see that the BIOS has started, the light on your keyboard is on, and the monitor is displaying data, you can discard the last item as a point of failure. You should select one of the most likely points of failure, and then move on to the next phase. Discovering the Cause of the FailureThe difference between the point of failure and the cause of failure is the same as the what and why. A point of failure can be the CD-ROM. The cause of the failure could be that the CD-ROM drive is not plugged into the power cable, the CD-ROM drive is not a bootable drive, or the CD-ROM drive electronics failed. During this second phase, you should select the most probable cause of failure. Ask yourself, "If the problem is the what, then why did it fail?" and consider your answer to be the next part of your theory that you need to test. Defining a SolutionThe third troubleshooting phase is to define a solution. This is the answer to the question "How do you fix it?" For example, if you have decided that the CD-ROM drive is the problem and that it failed because it is not a bootable CD-ROM drive, your solution may be to install the operating system over the network from another computer's shared CD-ROM drive. Testing and Implementing the SolutionTesting and implementation are often the same phase when it comes to troubleshooting because your test is usually to carry out the solution you just defined. If the solution worked, it was implemented. Otherwise, you simply tested a possible solution with negative results. If your test results in a negative results, you should return to the first phaseidentifying the point of failure. For example, if you test the solution by trying to install Windows XP from another computer's shared CD-ROM drive and you are unable to gain access to the media, you can theorize that the installation media is the point of failure. From there, you can theorize that the CD is damaged. Your solution might be to replace the CD. You can then test again and move through the cycle as needed until you succeed. Documenting the ResultsAlways document your results when you are troubleshooting. Not only is documentation generally considered a good practice, but it is a key to making sure you don't make the same mistakes twice. |
EAN: 2147483647
Pages: 193