Switching to a Different Color Scheme
Every presentation you create with PowerPoint 2007, even a blank one, has a set of colors associated with it. This color scheme consists of 12 complementary colors designed to be used for the following elements of a slide:
-
Use the four Text/Background colors for dark or light text on a dark or light background.
-
Use Accent 1 through Accent 6 for the colors of objects other than text.
-
Use Hyperlink to draw attention to hyperlinks.
-
Use Followed Hyperlink to indicate visited hyperlinks.
In the palette displayed in color galleries such as the Font Color gallery in the Font group on the Home tab, 10 of the 12 colors appear with light to dark gradients. (The two background colors are not represented in these palettes.)
Understanding color schemes can help you create professional-looking presentations that use an appropriate balance of color. You are not limited to using the colors in a presentation’s color scheme, but because they have been selected by professional designers based on good design principles, using them ensures that your slides will be pleasing to the eye.
To view the color schemes you can apply to a presentation, you click the Colors button in the Themes group on the Design tab to display a Colors gallery with live preview capabilities. When you find the color scheme you want, click it to change the color scheme of the presentation.
If none of the color schemes is exactly what you are looking for, you can create your own by clicking Create New Theme Colors at the bottom of the Colors gallery and assembling colors in the Create New Theme Colors dialog box. After you save the scheme, you can apply it to one or all of the slides in a presentation.
In this exercise, you will examine the color scheme of a presentation, apply a different color scheme to an entire presentation, create your own scheme, and change the color scheme of only one slide.
Use the 04_ColorScheme presentation. This practice file is located in the Chapter15 subfolder under SBS_Office2007.
Open the 04_ColorScheme presentation.
1. On the Design tab, in the Themes group, click the Colors button. ![]()
The Colors gallery opens.
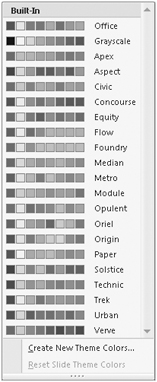
2. In the gallery, point to a few color schemes and watch the live preview effect on the active slide.
3. Click Verve to switch the color scheme of the theme applied to the presentation.
Notice that the theme retains all its other characteristics, such as the font and background graphic; only the colors change. This color scheme is a good starting point.
4. In the Themes group on the Design tab, click the Colors button .
5. At the bottom of the Colors gallery, click Create New Theme Colors.
The Create New Theme Colors dialog box opens, displaying the Verve theme colors.
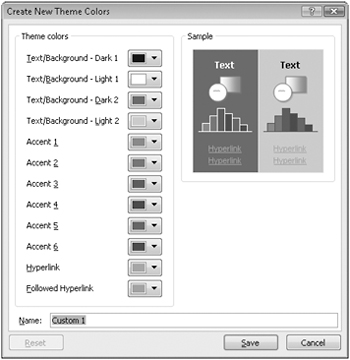
6. In the Theme colors area, click the Text/Background – Dark 2 button.
A gallery of colors related to the Verve theme colors opens.
7. In the Theme Colors palette, click the box in the third row of the range below the dark blue box.
When you are pointing to the correct box, a ScreenTip labeled Dark Blue, Accent 6, Lighter 40% appears.
8. At the bottom of the dialog box, click Save.
The dialog box closes and PowerPoint applies the new color scheme to the presentation, changing the background color of all the slides to bright blue.
9. Display Slide 2, and in the Themes group, click the Colors button.
Notice that your new custom color scheme appears in the Custom area at the top of the Colors gallery.
10. Right-click the Opulent color scheme, and then click Apply to Selected Slides.
PowerPoint applies the Opulent color scheme to only the selected slide, changing its background color to purple.
Close the 04_ColorScheme presentation without saving your changes.
In addition to changing a theme’s color scheme, you can also change its fonts and effects by following these steps:
-
On the Design tab, in the Themes group, click the Fonts button.
The Fonts gallery lists the combination of fonts that is used by each of the themes, in alphabetical order by theme. The top font in each combination is used for titles, and the bottom font is used for other slide text.
-
Click the font combination you want to use in the current presentation.
Tip You can create a custom font combination by clicking Create New Theme Fonts at the bottom of the gallery and then specifying the font combination you want in the Create New Theme Fonts dialog box.
-
On the Design tab, in the Themes group, click the Effects button.
Like the Fonts gallery, the Effects gallery displays the combination of effects that is applied to shapes by each of the themes.
-
Click the effect combination you want to use in the current presentation.
Your changes are stored with the presentation and do not affect the default theme.
EAN: 2147483647
Pages: 231