Applying a Theme
When you create a presentation based on a template or a ready-made design, the presentation includes a theme-a combination of colors, fonts, formatting, graphics, and other elements that gives the presentation a coherent look. Even a presentation developed from scratch has a theme, albeit one that consists of only a white background and a very basic set of font styles and sizes.
If you want to change the theme applied to a presentation, you can choose a new one from the Themes group on the Design tab. With the live preview feature, you can easily try different effects until you find the one you want.
In this exercise, you will change the theme applied to a presentation that was created from a template. You will also apply a theme to a presentation that was created from scratch.
Use the 03_Theme1 and 03_Theme2 presentations. These practice files are located in the Chapter15 subfolder under SBS_Office2007.
Open the 03_Theme1 and 03_Theme2 presentations.
1. With 03_Theme1 active, on the Design tab, in the Themes group, click the More button to the right of the thumbnails.
The Themes gallery opens, displaying all the available themes.
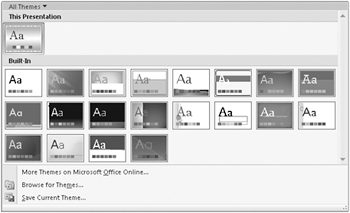
2. Point to each theme thumbnail in turn to see a live preview of what the presentation will look like with that theme applied.
3. Click the Technic thumbnail to apply that theme to the entire presentation.
Instead of a blue background with text in the Times New Roman font, the presentation now has a tan striped background with text in the Franklin Gothic font.
4. Switch to the 03_Theme2 presentation, display the Themes gallery, and then click the Apex thumbnail.
Instead of a white background with text in the Calibri font, the presentation now has a gray watermarked background with text in the Lucida and Book Antiqua fonts.

Close the 03_Theme1 and 03_Theme2 presentations without saving your changes.
EAN: 2147483647
Pages: 231