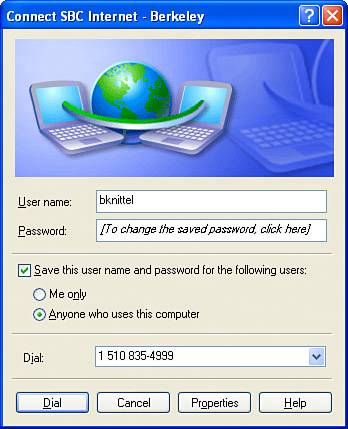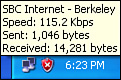Making and Ending a Dial-Up Connection
| If you use a dial-up connection with an analog modem or ISDN line, after you've set up an icon for your ISP, making the connection is a snap. You'll use this same procedure if you use a broadband connection with PPPoE that requires you to log on:
Windows then dials your ISP and establishes the connection; if it works, a connection icon will appear in the notification area with a temporary note indicating the connection speed, as shown in Figure 8.14. (Unfortunately, on some computers, mine for instance, this shows the wrong numberthe speed the computer is using to talk to the modem, not the actual speed of the Internet connection.) Figure 8.14.
If the connection fails, Windows displays a (usually) sensible message explaining why: There was no dial tone because your modem in unplugged, there was no answer at the ISP or the line is busy, or you user ID and password failed. In the last case, you'll get three tries to enter the correct information before Windows hangs up the phone.
(Of course, if you use a dedicated, always-on Internet connection, you won't have to fool with dialing and hanging up connections at all. To be honest, I don't know which I like more about my DSL connectionits lickety-split speed or the fact that I don't have to wait for a modem connection to be made.) After your connection is made, you should be able to browse Web sites, check your email, and so on.
Checking the Connection StatusThe notification area connection icon shows two tiny computer screens, which are normally black. They flicker when data activity occurs on the dial-up connection, momentarily turning green to show that the modem is active. The two indicators represent data you're sending and data returned from your ISP, respectively. This icon is actually a decent troubleshooting tool because you can immediately see whether modem activity is taking place. If you let your mouse cursor hover over the connection icon, a small pop-up window shows the number of bytes transmitted and received over the current connection. If you right-click the connection icon, a pop-up menu appears. This menu contains the following options:
Choosing Status from this menu opens the Status dialog box, which shows the number of bytes transmitted and received during the connection and the number of transmission errors detected; it also has buttons to let you disconnect or adjust the connection properties. Its Details tab lists technical information such as the connection's IP address. Hanging Up a Dial-Up ConnectionAfter you finish with your Internet connection, simply right-click the connection icon in your tasktray, and select Disconnect. Windows will hang up the dial-up connection and remove the icon from the tasktray in a few seconds. |
EAN: 2147483647
Pages: 450