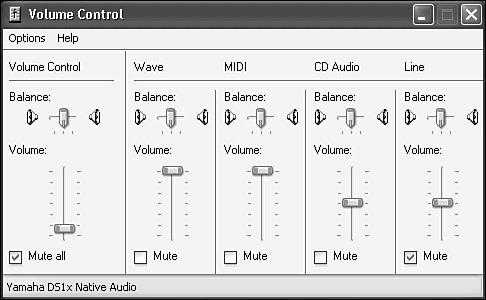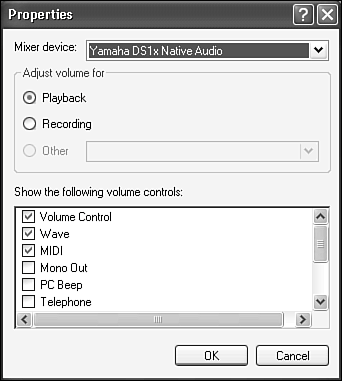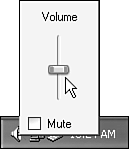Volume Control
| The Volume Control accessory is basically a no-brainer. It provides a pop-up volume control sporting balance, mute, and other controls for your audio subsystem. Whether you're playing radio stations from the Web, CDs from your CD drive, listening to TV if you have a TV tuner card, doing online conferencing with NetMeeting, or recording sound files, you need access to these controls from time to time. Of course, if you don't have a working sound card installed, this accessory isn't available, or at least it won't do anything. A little known fact for many people is that this accessory has two sets of controlsone for recording and one for playback.
If you are doing any sound recording, be sure to see the recording controls, too. Open the Properties dialog box, and choose Recording. TIP Sometimes you want to see the playback and the recording controls at one time. To do so, run the Volume Control application twice. Set one for playback and the other one to record. Then adjust them onscreen so that you can see each side-by-side. TIP Some sliders in one module are linked to sliders in other modules. Adjusting the Volume setting on one affects Volume settings on the other mixers. For example, adjusting the playback volume in Media Player or your audio CD player or MP3 player will typically alter the "Wave" or the master Volume control slider position on the system Volume Controls. To quickly adjust or mute the sound output from your system, or to adjust the master volume level (useful when the phone rings), click the little speaker icon in the system tray, near the clock, as shown in Figure 5.12. If the speaker icon isn't showing, then you have to turn it on. To turn it on, click Start, Control Panel, Sounds Speech and Audio Devices; click Sounds and Audio Devices, then turn on Place Volume Icon in the Taskbar Notification Area and click OK on the dialog box. Figure 5.12. Quickly setting the master output volume.
If you are using a sound card with support for more than two speakers, open the Sounds and Audio Devices icon in Control Panel and click the Advanced button in the Speaker Settings section of the Volume tab to select the speaker or headset type you're using to ensure correct operation of your speakers. |
EAN: 2147483647
Pages: 450