Paint
| Paint is a simple drawing program that creates and edits bitmapped images in a variety of formats. Using free-form drawing tools, text, and special effects, you can create projects such as invitations, maps, signs, and wallpaper for your desktop, and you can edit images linked into documents created by other programs (see Chapter 4 for more details about linking and embedding). Let me explain why Paint is called a bitmapped image editor. Your computer's screen is divided into very small dots (pixels or pels) that are controlled by the smallest division of computer informationbits. A bitmap is a collection of bits of information that creates an image when assigned (mapped) to dots on the screen. This bitmap is similar to one of those giant electronic billboards in Times Square, New York, that can display the score, a message, or even a picture by turning on and off specific light bulbs in the grid. Being a bitmapped drawing program, rather than an object-oriented drawing program like Adobe Illustrator or CorelDraw, Paint has some significant limitations to keep in mindalso some advantages. After you paint a shape, you can't move it independently. You can use the computer to remove an area of the painting and place it somewhere elseas if you were cutting out a piece of the canvas and pasting it elsewhere. But all the dots in the area get moved, not just the ones in the shape you're interested in. Windows XP Professional doesn't come with an object-oriented graphics program. Simple object-oriented graphics modules are included in some word processors and spreadsheets. An addition to Paint that appeared in the Windows 2000 version and carries over to Windows XP is the capability to save files in JPG and GIF formats in addition to the usual bitmapped (BMP) formats. You can also edit and save files in the TIF and PNG files formats. Table 5.3 lists and briefly breaks down each of these picture formats.
If what you want to do is edit photo images (typically JPG, TIF, or GIF) created with a digital camera or scanner, you should use another program such as Adobe Photoshop, Adobe Elements, or PhotoDeluxe, Paint Shop Pro, Kai Photo Soap, or another of the many popular programs designed specifically for photos. Some versions of Microsoft Office come with a photo editor, called Microsoft Photo Editor, that can do the job, too. TIP Using the Image Preview feature (discussed in Chapter 7, "Multimedia and Imaging") you can view, rotate, and perform basic tasks with image documents. You can transfer pictures to your computer from a digital camera or scanner, view your pictures in a slideshow, and annotate your fax documents. The Photo Printing Wizard, in Windows XP, can walk you through the process of printing your digital photos or scanned images. We cover that in Chapter 7, also. Starting a New ImageTo bring up Paint, choose Start, All Programs, Accessories, Paint. When the Paint window appears, maximize it. Figure 5.4 shows the Paint window and its component parts. I've loaded a BMP-file photograph into the program by double-clicking on a BMP file I found using the Search tool. (See Chapter 4 and Chapter 9 for discussion of the Search tool.) Figure 5.4. The Paint window.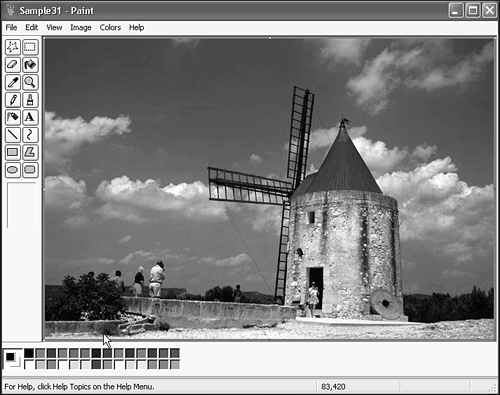 Work Area, Toolbox, Tool Options, Color PaletteYou create the drawing in the central area (or work area). Down the left side, the Toolbox holds a set of tool buttons for painting, drawing, coloring, and selecting. You choose colors from the Color Box at the bottom of the window. The status bar offers help messages on menu choices and displays the coordinates of the mouse pointer. The object is to choose a tool and start fiddling around. You'll soon learn which tool does what. Hovering your mouse pointer over a tool displays some pop-up text with the tool's name. Some of the tools are a little difficult to figure out, but if you open Help and look up the tool, you can find descriptions there for each of them. When you start a new picture, you must attend to a few details; then you can get on with painting.
You can alter the size of the overall canvas when you're painting, so don't lose any sleep over perfecting it before you start. An image prints smaller on paper than it appears onscreen because the printer's resolution is much higher (each dot is smaller). So if you're aiming to print out your creation, you might want to do a little experimentation. Setting the printed size of your image is easy. You used to have to calculate it based on the resolution of your printer and the pixel size of the image. Now you can just choose Image, Attributes and set the size in inches (or cm, or pixels, if you wish). You can check that the size looks about right at any time, by choosing File, Print Preview. Remember, though, that if your picture is wider than it is tall, and if it's printed width is more than about 8 inches, you need to change the page orientation for printing from Portrait to Landscape. To do so, just choose File, Page Setup, and select the appropriate button. The maximum picture size is limited by available memory and color setting. Black-and-white pictures use far less memory than color pictures do, so they can be much larger. Paint lets you know if you set a picture size that's too large to fit in memory. A black-and-white image is not the same as a grayscale image, in which you can paint with 16 or more separate shades of gray. Black and white has only two colorsblack and white. Duh. To create a grayscale image, you must place the desired shades of gray on the palette. TIP You can resize a picture with the mouse by dragging the handles on the edges of the white workspace; however, the direct entry method in the dialog box is more accurate. Working with the Painting ToolsBefore beginning to use a tool, you set the color to paint with. You need to set two colors: background and foreground. One of the most fundamental techniques to learn is selecting a color to paint with. In Paint, you control both foreground and background colors independently. The foreground or drawing color is the main color you paint with. For example, when you add strokes with Paint's paintbrush, draw lines or shapes, or even when you type text, these items appear in the currently selected foreground color. The term background color is somewhat different. Many of the tools (such as the Brush, Pencil, and the Shape tools) let you paint with the so-called background color just as you would with the foreground color. All you have to do is hold down the right mouse button instead of the left one as you paint. The background color also determines the fill color for circles, squares, and other enclosed shapes; the fill color inside text frames; and the color with which you erase existing parts of the picture. If you select a section of the picture and drag it to another location, the resulting "hole" is filled with the background color. You can change the background color as many times as you like. An alternative technique for selecting colors is using the Eyedropper tool, which lets you "suck up" a color that already appears in the picture. That color becomes the new foreground or background color for use with any of the painting tools. TIP You can start a new picture with a certain color as the "canvas." Before you paint anything on the picture, choose the desired background color, and click anywhere over the work area with the Paint Can tool. After you have the colors selected, you can use the tools to draw:
Some tools (for example, the polygon tool) require multiple clicks. When some of the tools are selected, the area below the grid of buttons provides options for the selected tool. The options are different for each tool. Undoing MistakesEvery addition you make to an image eventually melds into the picture and can't be undone. However, the program does keep track of the three most recent additions, allowing you some small degree of rethinking. Each time you make a new change, Paint "forgets" the fourth most recent change, and it becomes permanent. To undo a change, press the fairly universal Undo command key, Ctrl+Z, or choose Edit, Undo. You can undo an undo by choosing Edit, Repeat. TIP Use the Save As option on the File menu to save your work periodically under a different filename to give yourself additional margin for changes. If you make a serious error you can't undo, you can then open the most recently saved or an earlier version of your work and continue on from that version. Opening an Existing PictureYou might often use Paint simply as a viewer of BMP files. Web browsers do not open BMP files for display, so when you double-click a BMP, it runs Paint (unless the system association for BMP files has been set to another program) and opens the file. To see the maximum image amount at once, choose View, View Bitmap. All the other screen elements, including the title bar, menu bar, and scrollbars, disappear. Clicking anywhere on the screen or pressing any key returns you to the working screen.
Zooming In for Detail WorkOne of the best features of Paint is pixel editing. You can zoom in closely to edit a picture, dot by dot, and can choose from five magnification levels: normal, 2x, 4x, 6x, and 8x(800). Figure 5.5 shows a detail of a full-face portrait, showing only the person's eye. This is at highest magnification, 8x(800). In Paint, you can use any of the standard painting tools at any magnification level. Use the Pencil tool to best change the color of one dot at a time. This feature is most useful when you have a little touchup to do (such as photo retouching), but you can't seem to control the mouse well enough to do it in normal view. Figure 5.5. An image magnified for pixel editing.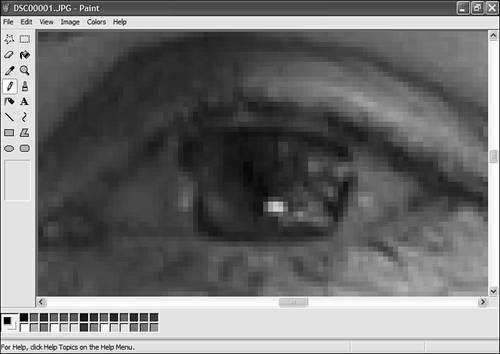 Saving Your WorkYou can choose several BMP formats for saving Paint files; the variations pertain to the number of colors stored in the file. Normally, you can just let Paint choose the correct format for you, but sometimes knowing which format to use comes in handy. The following are the available BMP formats and their descriptions:
Use the lowest possible setting, based on the number of colors with which you have been painting. The more colors you save, the larger the file. However, saving a picture with a format that has fewer colors might ruin it, causing it to lose detail. You can also save in a variety of other formats, as mentioned earlier. As a rule, save your image in a format that in which your target audience (or program) uses to view it. For example, if you intend to send an image to someone in email or put it on a Web page, stick with GIF, JPG, or PNG. These are the most universal image formats. TIP When a picture is displayed in the Paint window, you can set it to be the wallpaper on the computer's desktop. Just choose File, Set as Background (tiled) or Set as Background (centered), depending on how you want it displayed. For large pictures, I would choose Centered. |
EAN: 2147483647
Pages: 450