Establishing Links
|
|
You can enter links between tasks when you enter tasks into Microsoft Project, or you can wait until you have all the tasks entered and then go back and establish links. Whichever method you choose, you want to establish links before assigning resources and costs to a project. Links are important for determining the required timeline of a project, which, in turn, influences decisions about resources and subsequent costs.
Project offers a variety of task-linking methods. Some of these methods depend on the view you are in and the order in which you select tasks for linking. You can link tasks by using the following:
-
Toolbar or menu commands
-
Task Information dialog box or task tables
-
Drag and drop with the mouse
Linking Tasks by Using Toolbar or Menu Commands
The easiest way to create a finish-to-start link is to use the Link Tasks toolbar button. To create a link using the Link Tasks button, follow these steps:
-
Select the tasks you want to link. You can link two tasks at a time or an entire series of tasks. If you select tasks by dragging, the tasks with lower ID numbers are set as the predecessor tasks and the tasks with higher ID numbers are successors. If you want to select noncontiguous tasks, or if you want to designate a task with a higher ID number as a predecessor, select tasks by holding Ctrl while you click the tasks in order.
-
Click the Link Tasks button on the Standard toolbar to create the links.
Figure 8.7 shows the links created by dragging Tasks 2, 3, and 4. Figure 8.8 shows the links created by selecting Tasks 4, 3, and 2 using the Ctrl key.
![]()
Figure 8.7: Links created by dragging
![]()
Figure 8.8: Links created by the Ctrl key method
If you prefer, you can also links tasks by selecting the tasks you want to link and then choosing Edit Ø Link Tasks, or pressing Ctrl+F2.
| Note | All of the links created using the menu or toolbar are finish-to-start links with no lag or lead time. If you want to create other types of links, you must use one of the task forms, described in the next section, to enter or edit linking information. |
Linking Tasks by Using Forms and Tables
If you want to create a finish-to-start, start-to-start, or finish-to-finish link, or if you want to enter lag or lead time between tasks, create or edit links using one of these methods:
-
Task Entry table
-
Task Information dialog box
-
Task Form view
Linking Tasks by Using the Task Entry Table
The Task Entry table you use to enter tasks can also be used to create relationships between tasks. The Predecessor field is available by using the horizontal scroll bars at the bottom of the Task list, or by dragging the vertical split bar to make more columns visible, as shown in Figure 8.9.
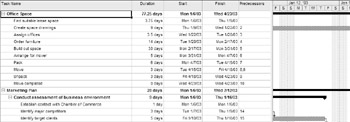
Figure 8.9: Drag the vertical split bar to make the Predecessor field visible.
To create a simple finish-to-start relationship with no lag or lead time, follow these steps:
-
Select the Predecessor field of the successor (dependent) task by clicking in the field.
-
Enter the ID number of the predecessor task.
-
Press Enter and then click outside of the field, or click the Enter button on the Entry bar to create the link.
Tip Project tables work similarly to spreadsheets in Excel. To select a cell in one of Project’s tables, all you have to do is click the cell.
If you want to change the relationship type, enter the task ID number followed by the abbreviation for the relationship type:
FS Finish-to-Start
SS Start-to-Start
SF Start-to-Finish
FF Finish-to-Finish
For example, to create a start-to-finish relationship between Tasks 2 and 3, enter 2SF in the Predecessor field, as shown here:
![]()
To enter multiple predecessors, separate the predecessor information with a comma. For example, enter 2FS,4FS. When you have finished creating relationships, you can drag the vertical split bar back to the left to display the relationships in the Gantt chart.
| Note | See “Allowing for Task Delays and Overlaps” later in this chapter to learn how to include lag and lead time in the Task Entry table. |
Linking Tasks by Using the Task Information Dialog Box
The Task Information dialog box is the main vehicle for viewing and entering all of the details about a task. To enter predecessors for a task, open the Task Information dialog box for the successor or dependent task. You can access the Task Information dialog box by using one of these methods:
-
Double-click a task
-
Click the Task Information button on the Standard toolbar
-
Choose Project Ø Task Information
The Task Information dialog box has five tabs—two of which, General and Notes, were introduced in the section “Adding More Details About a Task” in Chapter 7. To enter predecessors in the Task Information dialog box, we’ll work in the Predecessors tab by following these steps:
-
Open the Task Information dialog box for the successor (dependent) task.
-
Click the Predecessors tab to display the page shown in Figure 8.10.
-
Select the ID field and then enter the number of the task. Project displays the number in the Entry bar.

Alternately, you can select the Task Name field and then click the down arrow to open the Task list. Select the predecessor task from the list.
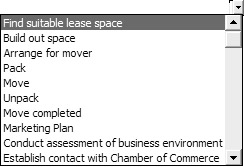
-
To accept the entry, click the green check mark in the Entry bar, press Enter, or press the Tab key. To cancel the entry, click the red X in the Entry bar.
Project enters the ID and Task Name, defines the type as Finish-to-Start, and enters 0dlag.
-
To change the link type, select the Type field and then click the down arrow to choose from the list of types.
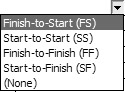
-
To increase or decrease the amount of lag or lead time, select the Lag field and then use the spin-box arrows. Positive numbers represent lag time, and negative numbers represent lead time.
-
Repeat steps 3ñ6 if you would like to enter additional predecessors for this task.
-
Click OK to create the links, and close the Task Information dialog box.
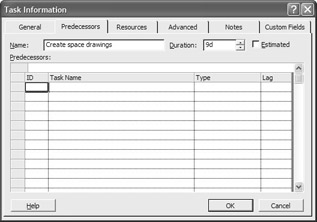
Figure 8.10: Use the Predecessors tab of the Task Information dialog box to enter linking information.
Linking Tasks by Using the Task Form View
The Task Form view (see Figure 8.11) is an alternative view that enables you to see the Task Entry table, the Gantt chart, and a Task Form displaying additional information about the tasks. The Task Form appears at the bottom of the window. To activate the Task Form view, choose Windows Ø Split from the menu.
As you can see in Figure 8.11, the Task Form view displays resources and predecessors by default. To change the display to focus on predecessors and successors, right-click anywhere in the Task Form and then select Predecessors & Successors from the pop-up menu.
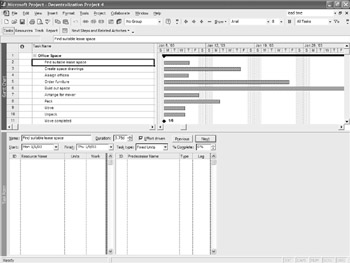
Figure 8.11: Linking tasks in Task Form view
Creating Predecessors
To create predecessor tasks, follow these steps:
-
In the Task Entry table, click the task for which you want to set a predecessor, or click the Previous or Next buttons on the Task Form to move to the desired task.
-
Select the task ID number field or the Predecessor Name field to identify the predecessor task. If you cannot see the ID number, you can use the vertical scroll bar in the Task Entry table to locate the correct task. You can also choose the task directly from the Predecessor Name field list. Click the down arrow in the Predecessor Name field to access the list.
Note As soon as you begin entering predecessor or successor information, the Previous and Next buttons change to OK and Cancel buttons. They stay that way until you click OK or Cancel, or until you select another task in the Task list in the Task Entry table.
-
Click the OK button on the Task Form to accept the entry. When you click OK, Project fills in the task name if you enter the ID number and the ID number if you enter a task name. (Although you can wait to click OK until after you complete steps 4 and 5, Project won’t fill in the missing ID or task name until you click OK.)
-
If you want to change the type of the relationship from the default finish-to-start relationship, select the Type field and then click the down arrow to open the Type list. Select a type from the list.
-
To enter lag or lead time, select the Lag field and use the spin-box arrows to enter a positive or negative value.
-
Repeat steps 2ñ5 to enter additional predecessors.
-
Click OK again on the Task Form to save the changes.
Creating Successors
To create successor tasks, follow the steps for creating predecessors, but use the right side of the Task Form. Figure 8.12 shows a predecessor and two successor tasks to Task 6.
| Note | Effort-driven tasks and Task types, two fields available on the Task Form, are discussed in Chapter 9. The % Complete field is reviewed in Chapter 12. |
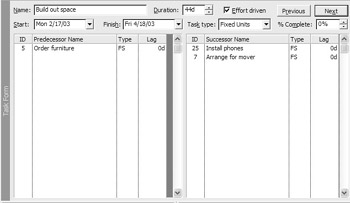
Figure 8.12: Predecessor and successor tasks displayed in Task Form view
| Note | When you finish entering relationships, you can turn off Task Form view by choosing Window Ø Remove Split. You can also remove a split by dragging the horizontal split bar down to the status bar at the bottom of the window. |
Linking Tasks Using Drag-and-Drop
One of the easiest way to link tasks when you can see both the predecessor and the successor task in the Gantt Chart or Calendar view is to use drag-and-drop with the mouse. You have to be careful when you use drag-and-drop to make sure your links are successful; however, after you get the hang of it, it’s a quick way to create finish-to-start relationships with no lag or lead time.
To use the mouse to link tasks, follow these steps:
-
In the chart itself, point to the bar representing the predecessor task. When you point to the center of the task in the Gantt chart, the pointer changes to a four-headed arrow. (In the Calendar view, use the standard arrow pointer.)
-
Drag the task and drop it on the successor task. As soon as you start dragging, the pointer changes to a chain-link pointer.
Warning Be sure to drag the chain-link pointer—if you’re dragging any other pointer shape, you could be moving the task, or changing the task’s duration or percent completed!
You may have already discovered that selecting a task in the task list does not display the corresponding taskbar in the Gantt chart. Although you can use the horizontal scroll bar at the bottom of the Gantt chart to locate a specific taskbar, this is a tedious process in a project that extends over many months.
To quickly jump to a taskbar, select the task in the task list and then click the Go To Selected Task button on the Standard toolbar. This immediately moves the Gantt chart to the start of the selected task.
|
|
EAN: 2147483647
Pages: 241