Sorting, Filtering, and Grouping
|
|
The visual elements of a view are easy to recognize. You need only glance at the computer monitor to see, for example, that the bars in the Gantt chart are formatted blue for regular tasks and red for critical tasks. There are other components, however, that aren’t so obvious, but they are still considered part of the view. Examples include:
-
The order in which items appear, determined by the last sort settings applied to the view.
-
Whether an item is displayed or hidden, depending on the filter applied.
-
Whether an item appears by itself or with like items, depending on the item’s grouping.
Sort, filter, and group settings are as important as visual settings in determining how data is displayed in a view. As your project grows, so does the importance of these features.
Sorting a View
Changing the sort order doesn’t hide any of your data; it just puts it in a different order. The default sort for most table views is ascending ID order; that is, the lowest ID number appears at the top of the list. Most views, except Network Diagram view, can be sorted, and some have more fields available to sort by.
In general, choose the view you want to sort, click Project Ø Sort, and choose the field you want to sort by. You’ll get ascending (AñZ or 1ñ10) order if you choose one of the fields on the menu.
| Note | One exception to this occurs in resource views. If you sort by cost, the highest cost is shown first. |
If you want to sort in a different order or if you wish to use a multilevel sort (resources by last name, then by first name), click Project Ø Sort Ø Sort By to open the Sort dialog box.
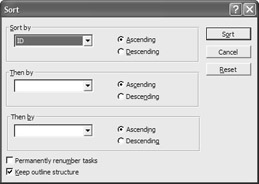
The current sort settings are displayed when the dialog box opens. Choose a different field from the Sort By list. For secondary and tertiary sorts, choose fields from the Then By lists, and choose ascending or descending order for each field. If you want items permanently renumbered after the sort, enable that option. For task lists, choose whether to maintain the outline structure.
When you sort a combination view, all panes sort. That means that bars on the Gantt chart are reordered when you sort the accompanying task list.
| Note | When you sort a calendar view, you’ll notice only minor changes. For time periods when bars overlap, sorting makes a difference; otherwise, the bars are tied to the calendar date and those, of course, don’t move. |
Applying a Filter
Too much data to grasp in a single glance? Try filtering the data displayed. It’s fast and easy, and enables you to see relevant portions of data while hiding the rest.
For example, the calendar normally shows all tasks for any given date; however, you can choose to view one certain type of task by choosing it from the Filter List in the Formatting toolbar.
![]()
All you have to do is navigate to the view you want to filter and then select a filter from the Filter List. The default is no filter; if you haven’t applied any filters, the displayed filter is All Tasks (in task views) or All Resources (in resource views). If you filtered this view previously, the filter last applied is displayed next to the drop-down list arrow.
| Tip | Show all items in the view by choosing the All option from the top of the filter list. |
As you can see, there are more than two dozen filters ready to apply. Many of the filters have names that make it obvious what data gets displayed and what gets hidden. Tables 16.3 and 16.4 identify the functions of several filters that aren’t so obviously named.
| Choose This Filter | To See This… |
| Confirmed | Tasks that haven’t been declined by any of the assigned resources. |
| Cost Greater Than… | Tasks with dollar amounts above the cost you specify. |
| Created After… | Tasks you entered into the Project file on or after the date you indicate. |
| Date Range… | Tasks with start or finish dates after the first date you specify and before the second date you specify. |
| Late/Overbudget Tasks Assigned To… | You choose a resource. Project displays all tasks assigned to that resource that are over budget or in progress, and destined to finish after the baseline finish date. |
| Linked Fields | Tasks linked to data in other programs; for example, to a value in Excel. |
| Task Range | Tasks having ID numbers within a range you specify. |
| Tasks With Attachments | Tasks with attached objects or note(s). |
| Tasks With Fixed Dates | Tasks without the As Soon As Possible constraint or for which you have entered an actual start date. |
| Unconfirmed | Tasks for which at least one assigned resource has declined. |
| Choose This Filter | To See This… |
| Confirmed Assignments | All tasks a resource has not declined; only works in Resource Usage view. |
| Cost Greater Than… | Resources with dollar amounts above the cost you specify. |
| Cost Overbudget | Resources with scheduled costs greater than the baseline. |
| Date Range… | Resources and tasks with start or finish dates after the first date you specify, and before the second date you specify. |
| Group | All resources assigned to a group you specify. (More on groups in the next section.) |
| Linked Fields | Resources to which text from another program has been linked (such as human resources linked to demographic information.) |
| Resource Range | Resources with IDs between two numbers you specify. |
| Work Complete | Resources that have completed all their assigned tasks. |
Some filters require input before they can be applied. In those instances, choosing the filter from the list automatically produces a dialog box similar to this one, in which you can provide the parameters for the filter.
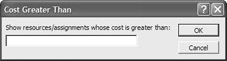
Using AutoFilter
AutoFilters provide one of the quickest ways to pull out relevant portions of your data for viewing. Imagine that you want to see all tasks assigned to a particular resource, or you want to see all resources with an overtime rate of $30/hr. In any view, click the AutoFilter button on the Formatting toolbar to turn on the AutoFilters, which appear to the right of column headers.
Figure 16.14 shows the Resource Sheet for the Decentralization project with the AutoFilters turned on. The AutoFilters appear as down arrows at the right of each column header. Click the filter arrow for the field you want to filter and then choose the value you want to display. Project applies a [Field you filtered on] equals [Value you chose from the list] test to determine which rows of data to display.
![]()
Figure 16.14: AutoFilters provide quick access to subsets of data.
Creating and Saving Custom AutoFilters
Let’s say you want to see resources with overtime rates between a certain range, or you want to display all tasks assigned to two different resources. To filter for more than one value at a time, or to use a filter condition other than “equals,” you need to customize.
To customize an existing AutoFilter, click the AutoFilter arrow on the field you want to filter, and choose Custom from the list. The Custom AutoFilter dialog box opens. This is where you establish the criteria for the filter.
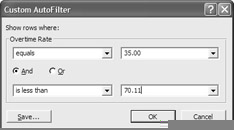
The drop-down lists on the left contain tests: greater than, less than, equals, contains, begins with, and so on. The drop-down lists on the right show values for the selected field. You have to select a test from the list, but you can type values if the ones you want to use aren’t on the list. For filters that require two tests, you must choose an operator such as And or Or.
-
Choose And if you want both tests to be true to display the row.
-
Choose Or if you want the row displayed when either test is true.
Table 16.5 lists the tests and some information about how to use them.
| Test | How It Works |
|---|---|
| Equals | Rows (in the table) are displayed only if the value in the field you’re filtering is exactly the same as the one you select (or type). Can be used for text or numeric values. |
| Does Not Equal | Displays rows in the table that don’t exactly match the value you select. Used for both text and numeric values. |
| Is Greater Than | Shows rows in which the field you filtered contains a value greater than the value you specify. |
| Is Greater Than Or Equal To | Works similar to the Greater Than test, except values that are equal to the value you indicate are also displayed. |
| Is Less Than | Shows rows in which the field you’ve filtered contains a value less than the value you specify. |
| Is Less Than Or Equal To | Works similar to the Less Than test, except values that are equal to the value you indicate are also displayed. |
| Is Within | Shows rows in which the field you filtered on contains a value within the range specified by two values you enter (see sidebar that follows). |
| Is Not Within | Shows rows in which the field you filtered on contains a value outside of the range specified by two values you enter (see sidebar that follows). |
| Contains | Project displays only the rows in which the field you’ve selected contains the text string you enter. |
| Does Not Contain | Project displays only the rows in which the field you’ve selected contains the text string you enter. |
| Contains Exactly | Works similar to Equals, except it can be used for fields such as resources that contain multiple values (see sidebar that follows). |
If you’ve used filtering in Microsoft Excel or Microsoft Access, you’re probably already familiar with tests such as Equals, Do Not Equal, Is Greater Than, and Is Less Than; however, Project introduces three new filter tests that are not quite as intuitive. Specifically, these tests are Is Within, Is Not Within, and Contains Exactly.
Is Within enables you to locate values within a range, such as all tasks with durations that are greater than or equal to two days and less than or equal to five days. Is Not Within excludes values within the range you identify. The trick is in knowing how to enter the range. To enter a range of values, follow these steps.
-
Click the AutoFilter button to turn on autofiltering.
-
Click the drop-down arrow in the field on which you want to filter, such as Duration, and choose Custom.
-
In the Custom Filter dialog box, choose Is Within or Is Not Within from the Show Rows Where drop-down list.
-
Enter the range in the Values text box, separated by a comma. For example, to show durations that are greater than or equal to two days and less than or equal to five days, enter 2,5.
-
Enter a second test if desired.
-
Click OK to apply the filter.
Project applies the filter, and shows rows that are within or not within the designated range.
The Contains Exactly filter is a hybrid of both Equals and Contains. The difference is that Contains Exactly allows you to search for individual values in fields where you have entered multiple values.
For example, let’s say you have two different resource teams involved with marketing your project. One is called the Project Marketing Team, and the other team, which is assigned to other projects in the organization, is called the Marketing Team. Both teams are assigned to work on several tasks jointly. If you want to see all the tasks with which the company-wide Marketing Team is involved, Contains Exactly allows you to search each value in a field and see if it matches. If instead you choose Equals Marketing Team as the filter, it ignores the tasks that have more than one resource assigned, and returns only those rows in which the Marketing Team is assigned. If you choose Contains Marketing Team as the filter, it returns not only rows in which the Marketing Team is assigned, but also those rows in which the Project Marketing Team is assigned. Only Contains Exactly looks at the individual values within a field, and returns the appropriate matches.
Can’t find the filter you want to use? Spend a few extra minutes and create your own custom filter. You’ll follow the same basic steps as you do when you create your own tables or views. Specifically:
-
Click Project Ø Filtered For Ø More Filters to display the More Filters dialog box.
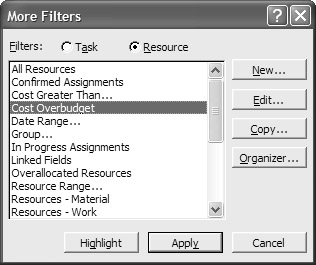
-
Choose one of the filter options based on what you want to modify: task filters or resource filters.
-
Choose a filter on which to base your new filter and then click Copy, or Click New to create a new filter from scratch.
-
In the Filter Definition dialog box, enter a name for your new filter, and enable the Show In Menu option.
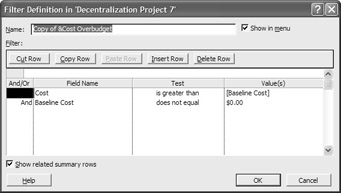
-
Choose new or edit existing operators, fields, tests, and values. When multiple tests are used, Project can apply filter criteria to groups of expressions, if you leave a blank line between criteria groups. Within groups of three (or more) expressions, the And statements are evaluated before the Or statements. Between groups, however, expressions are evaluated in the order they appear.
-
Use Cut, Copy, Delete, Paste, and Insert to move, duplicate, remove, or add filter criteria.
-
Click OK when you’re finished. The new view now shows up in the More Views list as well as on the menu, if you enabled that option.
Tip You may have noticed the Highlight button in the More Filters dialog box. Click a filter from the list and then click the Highlight button to display the filtered data in blue while still displaying all the other rows in the table.
Grouping Views
Project enables you to categorize resources by grouping them in ways that make sense to you. For example, in the XYZ-BOT Project, resources are assigned to one of these groups: management, training, technical, or support. After groups are assigned, you can sort, filter, or edit resources by group.
The Group field is displayed by default in Resource Sheet view. When you’re entering resource information, simply type a group name in the field. Resources with the same value in the Group field are, of course, assigned to the same group.
Let’s say you want to see the critical tasks assigned to each group, as shown in Figure 16.15. Grouping resources based on multiple criteria requires some additional configuring. Make sure that all resources are assigned to a primary group and then create a custom group as follows:
-
Click Project Ø Group Ø More Groups to open the More Groups dialog box. (It should look familiar by now. It looks similar to the More Tables, More Views, and More Filters dialog boxes.)
-
Select either Task or Resource, and click the New button to open the Group Definition dialog box. Alternately, you can choose an existing grouping on which to base your custom group by clicking the Copy button.
To create the multiple grouping in Figure 16.15, we chose the Task option in the More Groups dialog box, and clicked New.
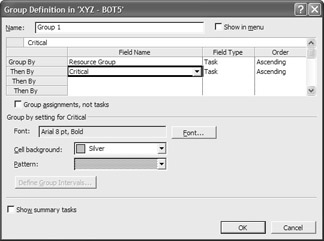
-
Give your new group a name and then choose the field you want to group by. Change the order default to descending. You might want to do this if you’re grouping by a numeric interval, such as cost, so your highest cost appears at the top of the sheet.
-
Configure formatting options if you want them to be different from the default (we didn’t).
-
If you’re grouping on a numeric field, the Define Group Intervals button will be enabled. Configure an interval for the field in the dialog box that appears when you click the button.

-
Enable the Show Summary Tasks feature, if you want.
-
Click OK to close the Group Definition dialog box and return to More Groups. Your new group will appear in this list.
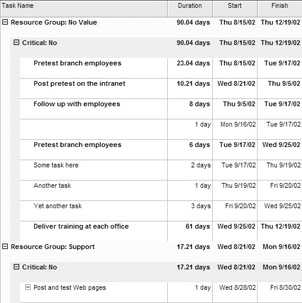
Figure 16.15: Multiple criteria groupingñcritical tasks by resource group
|
|
EAN: 2147483647
Pages: 241