Managing Web Site Profiles
You can have many Web site profiles. When you first start out adding Analytics to a single site, one profile appears in the Profile Manager. If you add Analytics tracking for more than one domain, click the Add Website Profile link at the top left of the Website Profiles box and follow these steps:
-
Select Add a profile for a new domain.
-
Type the URL of the new domain. Do not type individual subdirectory names.
-
Enter the country in which the Web server is located.
-
Enter the time zone of your Web server.
-
Click Finish.
After you finish adding the new domain, you see it listed in the Website Profiles box, as shown in Figure 36.2.
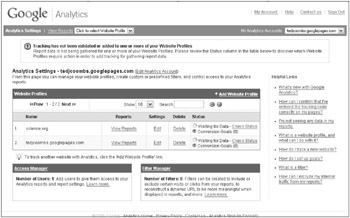
Figure 36.2: You can track multiple domains using Analytics.
You can add a profile for either a new or an existing domain name. You may want to create additional profiles for existing domain names in order to specify different goals and provide different filtering. There is more on goals and filtering to come.
Web site status
Each profile has a status listed in the Website Profiles box. After you install your Javascript for a profile, the status should read Waiting for Data. Check the status of the profile. You will find one of the status messages listed below:
-
Waiting for Data: A new installation is waiting to receive data.
-
Tracking Not Installed: The tracking code cannot be detected.
-
Receiving Data: A healthy installation is sending data to Analytics.
-
Tracking Unknown: There is an unknown reason why Analytics is not receiving data. Perhaps the Javascript was incorrectly installed.
For additional information about troubleshooting sites that don’t send data, visit the Analytics Help center at www.google.com/support/analytics/.
Editing and deleting profiles
Click the Edit link next to the profile name to edit important profile features. You are redirected to the Profile Settings page, the top portion of which displays information about the URL.
Most importantly, when you edit the profile, you can set conversion goals. You can set up to four goals for each profile. The goals are labeled G1 through G4. You can see in the table a column labeled Active Goal that tells you which goals are off and which are on.
Reaching the goal
Goals are reached when someone lands on a particular page, for example, the Thank you for shopping my business page or a checkout page. On non-e-commerce Web sites, the goal page might be when someone visits the page that explains your services or displays a list of your products. When you set up a goal, the first step is to type the URL of the goal page. Then you give the goal a meaningful name such as Purchase or Ad View. Select whether the goal is active by selecting the option button. You may want to create goals that you turn on and off depending on seasonal changes in your Web site. You can then optionally define one or more funnels.
Creating the funnel
Funnels are lists of URLs that a visitor to your site travels along to reach your destination page. This helps you determine when and where people fall out of the funnel on their way to the goal. A good example of a Web site that has this type of funnel is the Kelly Blue Book site at www.kbb.com. To see the current value of a new or used car, you must take several steps in defining the vehicle make, model, condition, features, and so on. If your site uses a number of steps like this to reach its ultimate goal, you may want to create a tracking funnel so you can see where people lose interest or where ads placed on pages pull users away from the goal.
When you edit a goal, you find a section labeled Define Funnel (optional). You can define up to ten steps to reach your goal. More than ten steps is probably excessive, and you should consider combining steps. Type the URL of the page that defines the first step, and then give it a friendly name by which you can refer to it later, for example, LOGIN. You can then tell Google if this is a required step by selecting the Required step check box. For example, if you require someone to log in before he can take the next step, then perhaps the page he reaches after a successful login defines the first step, so you would select Required step.
After someone logs in, he may enter the funnel toward the goal. For example, a funnel may define a wizard that someone uses to define a product or service. The goal might be the purchase of the product or service or a request for more information.
Continue adding URLs that define steps toward the goal, giving each step a friendly name. When you complete the list of URLs, you can establish these additional settings:
-
Case sensitive: URLs typed by the user must conform to a specific uppercase or lowercase, or they are not considered in the funnel. This keeps users from typing URLs to enter the funnel and having it appear as though they entered the funnel.
-
Match Type: Use one of these match types:
-
Exact Match
-
Head Match
-
Regular Expression Match
-
-
Goal value: Set a fixed value for reaching the goal. You also can set a variable value for use with shopping carts. When tracking e-commerce values, leave the Goal value blank.
Save your funnel, and it appears listed below your goals. You can create several funnels for tracking different paths through your Web site.
EAN: 2147483647
Pages: 353