Signing Up for Google Analytics
Point your Web browser to www.google.com/analytics, and click the Sign Up link, as shown in Figure 36.1. If you are not already signed in to your Google Account, you are prompted to do so. This launches a short page of information where Google tells you that to improve the return on your investment, it wants to help you bring more of the visitors you really want to your Web site.
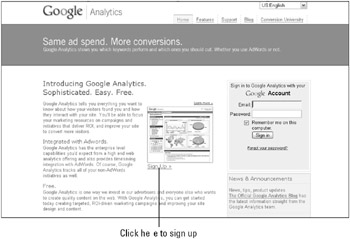
Figure 36.1: Get started with Google Analytics by clicking the Sign Up link.
The next step is to again click Sign Up, which launches the New Account Setup Wizard. Begin by typing the URL of your Web site, the name of the account, your country or territory, and the time zone of your site.
| Note | Google tracks only the first 5 million visitors to your site unless you have an active AdWords account. In that case, Google Analytics tracks an unlimited number of visitors. |
Enter the time zone of the location of your Web server. This may be different than your location. The reason for entering the Web server’s time zone and not your own (unless they are the same) is that you’ll want to know what times of day people are visiting your site. If your visitors all arrive at approximately the same time, you may want to consider ways to distribute the Web server load during that peak time. You don’t want the visitor experience to be one of a slow-loading site. You also can see what times of day people are visiting from different geographic locations. For sites with worldwide appeal, you can see when visitors from around the globe are checking out your site.
The next step in the setup wizard asks you to type your last and first names, your phone number, and your country or territory selected from a drop-down list. Clicking Continue brings you to the page where you must read and agree to the terms and conditions by selecting the check box. Click Create New Account when you are ready.
You are then presented with the Javascript code that you need to copy and paste into the HTML of each of the Web pages you want to track. Paste this code just before the end of the page, right before the </BODY> tag. It should appear as the last thing in the Web page.
You can check the status of your code installation by logging in to Google Analytics and clicking Check Status found on the Analytics Settings page. This validates the Javascript found in the pages installed on your site. After your pages have been verified, you see a notice at the top of the Analytics Settings page that tells you that Analytics has been successfully installed and it is waiting for data.
Now, be patient. Your Google Analytics reports are updated every 24 hours. So you can’t instantly see reports after adding your Javascript code. Check back in 24 hours.
EAN: 2147483647
Pages: 353