Getting Started
When Google Talk launches, you are prompted to type either your Google account or Google Talk username and password. To make future Google Talk sessions simpler, you can opt to have the Google Talk client remember your password. If you are using a public computer, this process is not recommended. Deselect this option so that you must type a password even when someone already knows your username. Click Sign In and you are ready to start adding contacts.
After you log in, Google Talk loads all your Gmail contacts. For those who already have Gmail accounts, a small bubble appears next to their names. These people can begin receiving messages from you immediately.
Google loads your Gmail contacts in “Friend” order, not alphabetically. The people you e-mail the most must be your closest friends so they appear at the beginning of the Friend list. If you wonder how all your friends rate, Google tells you quickly by showing you where they all appear in the list based on the number of times you’ve swapped e-mail with them.
Even if you are familiar with other instant messaging programs, the Google Talk application has different features, so taking a small tour of the interface and setup is a good idea.
Look at Figure 20.3 and see that the Google Talk window lists you (me in this case) first and displays your online status. In this example, Google Talk shows I am online and available to receive Google Talk messages.
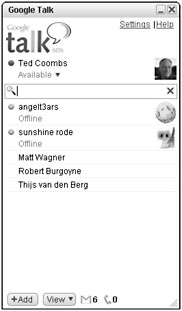
Figure 20.3: See who is online and available using the Google Talk window.
Changing status
Your online status is displayed in the Google Talk windows of people who have you in their Friends list. You can change your status, which updates your friend’s display. Perhaps you’re busy and don’t want to be disturbed. Change your status to Busy. The status choices showing that you are available to receive messages are:
-
Available: Hey, send me an instant message!
-
Show current music track: Here’s the music I am listening to. Send me a message.
-
Custom message: Create a custom message telling people about your status.
When your status is busy you can still send and receive messages, but you’re telling your friends you’d rather not. This is a good status to be in when having a private chat with someone and not wanting to hear from others. The status choices for busy are:
-
Busy: Don’t bother me.
-
Show current music track: I am far too busy listening to music to be bothered. Here’s the song currently playing.
-
Custom message: Leave a custom busy message.
The last choice, Sign out, logs you off completely. This shows you as offline and unavailable to receive messages. You cannot send messages, either.
Online available status automatically changes to Idle, accompanied by an amber icon to signify when you are most likely not at your computer because you have not typed anything or moved your mouse in a while. Moving your mouse or typing changes your status back to Available.
You can easily change your online status by selecting a new status from the drop-down menu that displays your current status. You can leave available or busy custom messages by clicking on the current status, changing the status to a text box where you can type your custom message, or by selecting custom message from the drop-down menu. To change between available and busy custom messages you will need to select from the menu.
Configuring Google Talk
To change your Google Talk preferences, click the Settings link located at the top of the Google Talk window. The settings are divided into seven categories. Select a category in the list on the left and make changes to the selections in the right window.
General
The General settings allow you to change a number of important preferences. The first selection allows you to tell Google Talk whether to launch when you start Windows (log in to your account). When this option is selected, Google Talk launches each time you log in. Logging out of your account logs you off of Google Talk.
You can choose whether you want Google Talk to automatically launch Gmail when you click e-mail links. If Gmail is your primary e-mail program this makes sending e-mail messages from links much simpler. Otherwise, leave this deselected.
Control the appearance of your Friends list by selecting whether to sort your list alphabetically by name, hide your offline friends so you only see friends that are currently online, and hide the Google address book contacts that are not on your Friends list. The last choice in the friends-related selection tells Google whether to automatically add people you communicate with frequently to your Friends list. If you are uncertain or concerned about your privacy, it’s better to leave this deselected.
Click Change Font to change the font face and size used throughout the Google Talk application. This is particularly important for site-impaired individuals who may need a larger font size. It’s also a great way to express your personality.
Click Account Settings to launch a Web browser that allows you to change your Google account settings. The accounts page allows you to also review a list of your current services. If your list does not include all the wonderful things discussed in this book, you can quickly see what you need to add.
The Enable diagnostic logging button should not be selected unless a Google support engineer has requested that you do so. This creates a report sent to Google so that it can help diagnose problems you may be having with the Google Talk service.
Chat
There is a single choice in the Chat section having to do with how your chat history is handled. The first selection asks Google Talk to save a transcript in the Chats section of your Gmail account.
| Note | Saving chat histories is only available to people who also have Gmail accounts. |
The second selection asks Google Talk not to save your chats. You can also keep others you are chatting with from saving your chat transcripts, no matter how they have this feature set by “going off the record.” This setting is explained later in the chapter.
Blocked
The Blocked setting displays a list of usernames that you have blocked for whatever reason. You can change your mind or correct an accidental block by removing them from this list. Select the name in the list and click Unblock.
Notifications
Set how you want to be notified when you receive an incoming call, an incoming chat request, when your friends come online, or when you receive e-mail in your Gmail account. For each event, you can choose the type of notification you’d like to receive. You can also turn off all notifications.
Connection
The connection settings are only important if your network requires the use of a proxy for Internet communications. You can choose to automatically detect and set firewall proxy settings or you can set them manually.
There is a special diagnostic tool for troubleshooting network connections. When asked by Google Support technicians, you can click Start Monitor.
Audio
The audio settings allow you to configure the hardware used when sending and receiving audio information from Google Talk. Audio information includes input and output hardware.
The last setting allows you to optionally share your music listening history with Google Music Trends. This helps Google track what people are listening to in order to report music trends.
Appearance
Select a chat theme from the many possible themed appearances. The selections allow you to customize the appearance of your chat window. You can elect to see chat transcripts with or without accompanying pictures or graphic icons.
Managing your Friends list
Installing Google Talk isn’t much fun if you don’t have anyone else to share messages with. To add friends, click +Add at the bottom of the Google Talk window. The “Invite your friends to Google talk” dialog box appears. Type their e-mail addresses in the text box. When adding more than one at a time, separate the addresses with a comma. You can also select people from your Gmail contacts, making it easier to add all your friends at the same time. Click Next to go to the next step.
Each of the friends you add needs an account to sign up. Friends in your list who do not have a Google Talk account see a message informing them they need an account to take part along with the invitation Google sends on your behalf. They are invited to sign up and download Google Talk. You can edit the default message and customize it so that people know it is from you and not just spam. Click Next after typing your custom message. Google Talk tells you that your friends have been invited, and as soon as they accept the invitation, a colored ball appears next to each name indicating online status. Click Finish. Your invited friends appear in your Friends list without a ball and with the word (invited) next to their names.
When others want to add you to their Friends list, a message appears at the top of your Friends list identifying the potential friend and asking if you want to allow your name to be added. You can say yes, no, or block this person if you never want him or her to contact you again. People can always use fake identities and create new Google accounts. So blocking is no guarantee that you won’t hear from that person again.
Placing your mouse on anyone in your Friends list displays a pop-up with any custom icons or photos he or she might be using, along with that person’s status and e-mail address. You can click the following buttons to interact with the person:
-
Call
-
Send Files
-
Email
-
Options
-
Chat
-
Send voicemail
-
View past chats
-
Block friend
-
Click Call to alert your friends that you’d like to chat with them. A ring sound plays on your computer and your friend’s. Click Send Files to send a file. Learn more about sending files later in the chapter. Click Email to launch Gmail with a message already addressed to your friend.
If you click Options, a small drop-down menu appears. Click the down arrow in the upper-right corner to see four options. If you are not chatting, the first option is Chat. Select this option to open the chat window, which allows you to begin exchanging messages with your friends, as long as they are online. If you are already chatting, this option is “Go off the record.” Learn more about this selection in later in this chapter.
Send voicemail, the second menu option, allows you leave your friend a voice message. You must have a microphone installed to use this feature. When you finish sending your message, click End Call.
Selecting the View past chats option allows you to see chats you’ve had in the past. Google Talk saves your chats automatically unless you specifically tell Google Talk that you don’t want your chats saved. For more information about this setting see the section “Configuring Google Talk” later in this chapter. When you select View past chats, Gmail launches and displays a list of your past chats with that friend. Select one to view the entire chat transcript, including the time of day each message was sent or received.
Configure how friends appear in your Friends list by clicking View at the bottom of the window. Options include:
-
Show one page: This option shows only a single page of friends.
-
Sort by name: This option enables you to see your friends in alphabetical order.
-
Show pictures: This option displays the image your friend has chosen to appear in Google Talk communications.
-
Show offline friends: This option shows all friends, even those who have gone offline.
-
Show all address book contacts: This option shows people in your Gmail address book, even if they have not yet been added as friends in Google Talk. This easily lets you invite them to start using Google Talk.
Search for your friends by typing all or part of their names in the search box. You can only find friends that are already part of your Google Talk Friends list or Gmail contacts list.
EAN: 2147483647
Pages: 353