Chatting
Chatting begins when someone contacts you with a message, or you send someone a message. When someone sends you a message, a chat window opens where you can see the message displayed. Respond by typing in the box at the bottom of the window. Press Enter when you are ready to send your message.
If you want to initiate a chat session or simply send an instant message (technically the same thing), click a name in your Friends list and a chat window opens. Type a message and press Enter. If you friend is online, he or she receives your message.
In Figure 20.4, some of the chat messages are two lines long, and short lines so they didn’t wrap around. This is what happens when someone sends more than one chat message before receiving a response. Rather than redisplay your chat name and icon for each message, as other messengers do, Google Talk neatly displays them all as a single message.
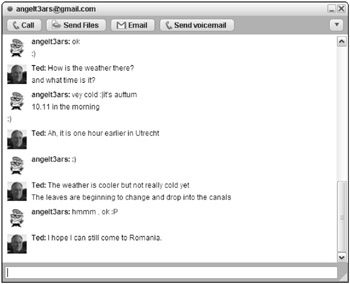
Figure 20.4: Chats are easier to read using Google Talk.
As soon as your friend goes offline, you can no longer send him or her a message. Instead, Google Talk sends you a message that yourfriend@gmail.com is offline and can’t receive messages right now.
Maintaining a chat history
The transcripts of your chats can be saved in your Gmail account. It’s often handy to go back and refer to chats for things such as phone number, driving directions, or just to reminisce about all the nice things that were said. To view past chats, put your mouse over the friend’s name in your Friends list to open the pop-up window. From the drop-down menu select View past chats, which launches your Gmail account and displays all saved chats with this person. Select a chat session to view the contents. Each message also includes the time of day that messages were sent and received.
Your chat histories are treated like any other message stored in Gmail. You can archive them, delete them, star them, or anything else you can do with a Gmail message. Also, if you use Google Desktop to index all of your information, your chat histories are included in those searches.
You can select not to save chats transcripts by configuring your Chat settings. For extra privacy you can always select “Go off the record” to keep others from saving your chats in their Gmail accounts.
Going off the record
When you want your communications to remain relatively private you can take your chats off the record. While chatting with someone, click Options in the upper-right corner of the Chat window. The first selection is Go off the record.
Once this is set, it remains set for the current chat and all future chats until you choose to go back on the record. Setting this affects only chats with this friend. You have the option of saving chats or going off the record with each of your friends.
Going off the record does not guarantee that your chat transcripts are protected. In the Terms of Service, you may remember that you are allowed to access the Google Talk service using any Open application. This means that the non-Google Talk client may save chat histories to a place other than Gmail, meaning that even going off the record does not guarantee that your chat session will not be saved. Even when using the Google Talk client, the friend may choose to copy and paste your conversation from the chat window before closing it.
| Note | Remember that law enforcement officials and trusted Google employees have access to your Google Gmail account and all saved chat histories. Google Talk is for personal use only and not a way to conduct secure business communications. |
EAN: 2147483647
Pages: 353