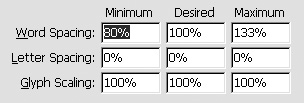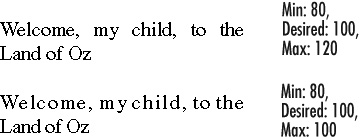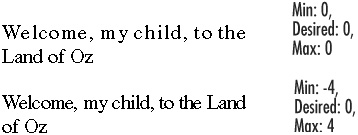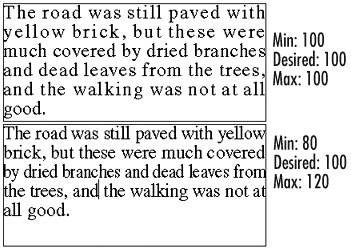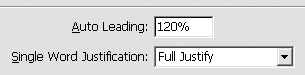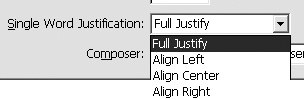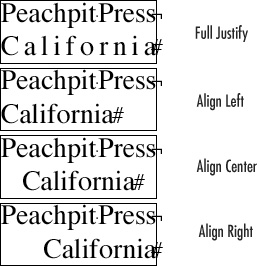| Justification determines how lines fit between margins. (See the sidebar below for information on how justification affects text.) InDesign provides three different ways to control justification: word spacing, letter spacing, and glyph spacing. Word spacing changes the space between words. To set word spacing: 1. | Select the text.
| 2. | Choose Type > Paragraph to open the Paragraph palette.
| 3. | Choose Justification from the Paragraph palette menu. This opens the Justification dialog box  . .
 The Justification dialog box controls word and letter spacing. The Justification dialog box controls word and letter spacing.
 | 4. | Set the Word Spacing options as follows  : :
 The spacing controls in the Justification dialog box. The spacing controls in the Justification dialog box.
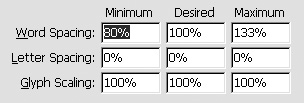 Minimum controls the smallest amount of space you want between words. For instance, a value of 80% means that you are willing to allow the space to be 80% of the normal space. Desired controls the preferred amount of space between words. A value of 100% indicates that you want the same amount that the designer of the typeface created. Maximum controls the largest amount of space you want between words. A value of 120% means that you are willing to allow the space to be 120% of the normal space.
| 5. | Click OK to apply the changes  . .
 The effect of changing the word spacing. Notice the change in the amount of space between the words. The effect of changing the word spacing. Notice the change in the amount of space between the words.
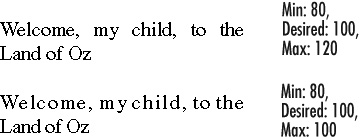 Tip The Minimum, Desired, and Maximum settings apply only to text that is set to one of the Justified settings. Other alignments, such as left-aligned text, use only the Desired setting. |
Understanding Justification The lines in this paragraph are justified that is, both ends of the line are aligned with the paragraph margins. Not all the words can fit evenly between the margins, so some lines have a bit more space between the words and others have less. The justification settings control how much space is added to make the lines fit between the margins. |
What Are the Best Justification Settings? Perhaps the most debated issue in desktop publishing is, what are the best settings for the Justification controls. The answer depends on a variety of factors. The typeface, width of the columns, even the type of text all need to be considered in setting the Justification controls. For body text, such as the text here, I use word spacing of 70%, 100%, and 110%. (Here in New York City, most designers like to set copy tightly.) However, for headlines, I fit letters tighter, with word spacing of 60%, 90%, and 100%. I keep all the letter spacing values at 0%. I set the glyph spacing values at 100%. I don't like to scrunch up the space between letters, and I definitely don't like to change the shape of the text, which happens with glyph scaling (see the next page). But that's just me. And that's why they call them preferences! |
The space between letters is letter spacing, sometimes called character spacing. InDesign lets you change the letter spacing for text whether justified or not. To set letter spacing: 1. | Select the text.
| 2. | Choose Type > Paragraph to open the Paragraph palette.
| 3. | Choose Justification from the Paragraph palette menu.
| 4. | Set the Letter Spacing options as follows:
Desired controls the preferred amount of space between letters. A value of 0% indicates that you do not want to add or subtract any space. Minimum controls the smallest amount of space between letters. A value of -5% allows the space to be reduced by 5% of the normal space. Maximum controls the largest amount of space between letters. A value of 5% allows the space to be increased by 5% of the normal space.
| 5. | Click OK to apply the changes  . .
 The effect of changing the letter spacing. Notice how there is less space between the characters within the words. The effect of changing the letter spacing. Notice how there is less space between the characters within the words.
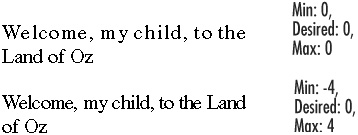 Tip If a paragraph cannot be set according to the justification controls you choose, InDesign violates the settings by adding or subtracting spaces. Set the Composition preferences to have those violations highlighted (see page 532). |
Another way to control justification is to use glyph scaling. (Glyph is the proper term for all the letters, numbers, punctuation marks, and other parts of text.) Glyph scaling applies horizontal scaling to the letters themselves so that the text takes up more or less space within the line. To set glyph scaling: 1. | Select the text.
| 2. | Choose Type > Paragraph to open the Paragraph palette.
| 3. | Choose Justification from the Paragraph palette menu.
| 4. | Set the Glyph Scaling options as follows:
Desired controls the preferred amount of scaling. A value of 100% indicates that you do not want to apply any scaling to the character shape. Minimum controls the smallest amount of scaling that you are willing to apply to the text. A value of 98% means that you are willing to allow the characters to be reduced by 2% of their normal width. Maximum controls the amount that you are willing to expand the space between words. A value of 105% means that you are willing to allow the characters to be increased by 5% of their normal width.
| 5. | Click OK to apply the changes  . .
 The effects of changing the glyph scaling. The effects of changing the glyph scaling.
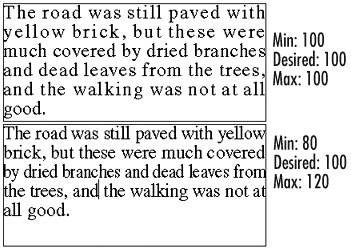 Tip Glyph scaling distorts the shape of letters. Most people say you can't see the slight distortion. However, typographic purists (such as this author) try to avoid distorting the letterforms whenever possible  . .
 The black area shows the original shape of the character. The gray area shows the effects of 80% glyph scaling. The black area shows the original shape of the character. The gray area shows the effects of 80% glyph scaling.
 |
The Auto Leading field controls how much space is put between the lines whenever automatic leading is chosen (see page 62). To set the Auto Leading percentage: 1. | Choose Justification from the Paragraph palette menu.
| 2. | Enter an amount in the Auto Leading field  . .
 The Auto Leading field controls how InDesign calculates the leading when set to Auto. The Auto Leading field controls how InDesign calculates the leading when set to Auto.
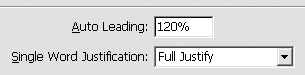 Tip The Auto Leading percentage is based on the point size of the text. So an Auto Leading of 120% applied to 12-point text creates a leading of 14.4 points (12 x 1.20 = 14.4). Tip Most professional designers use an absolute amount for leading by entering a specific number, rather than relying on the automatic leading. |
Have you ever seen a paragraph of justified text where a single word stretched out along the entire line? InDesign lets you control what happens to a single word in a justified paragraph. To set the single word justification: 1. | Choose Justification from the Paragraph palette menu.
| 2. | Choose a setting from the Single Word Justification menu  . Any text that is set to Justify in the Paragraph palette will be set according to the menu command . Any text that is set to Justify in the Paragraph palette will be set according to the menu command  . .
 The Single Word Justification menu controls what happens when a single word occupies a line of justified text. The Single Word Justification menu controls what happens when a single word occupies a line of justified text.
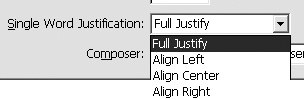
 The effects of the Single Word Justification settings. The effects of the Single Word Justification settings.
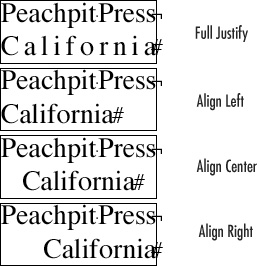 |
|