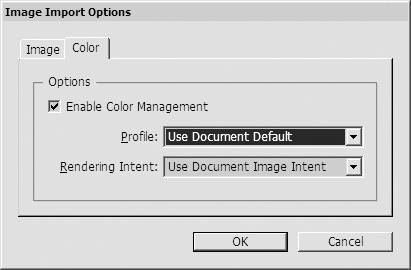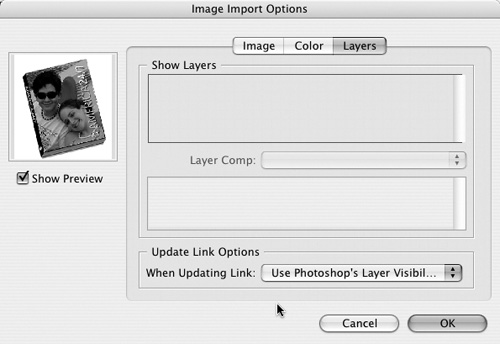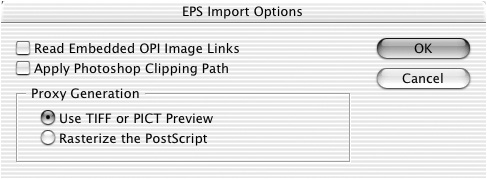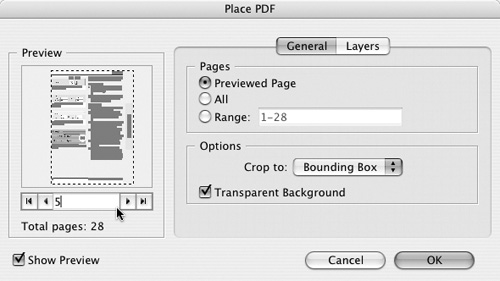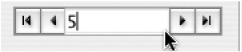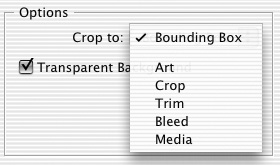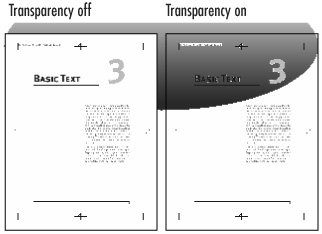| When you import a graphic, you can use the Image Import Options dialog box to control how that image is placed. Tip The following chart shows which types of import options are applied to pixel images.
Import Options for Placed Images |
|---|
TIFF | Image Import Options with controls for Image and Color | JPEG | Image Import Options with controls for Image and Color | PSD | Image Import Options with controls for Image, Color, and Layers | EPS | EPS Import Options | Illustrator | PDF Import Options | PDF | PDF Import Options |
To set the options for TIFF and JPEG images: 1. | In the Place dialog box, check Import Options.
| 2. | Choose a TIFF or JPEG image and click Open. This opens the Image Import Options dialog box for TIFF or JPEG images  . .
 The Image Import Options dialog box for TIFF and JPEG images. The Image Import Options dialog box for TIFF and JPEG images.
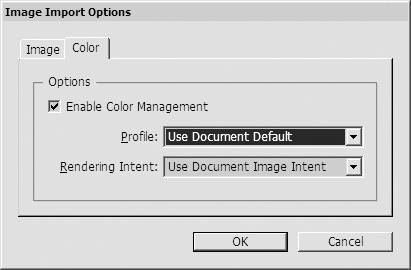 | 3. | Select the Image tab. If the image has a clipping path, you can choose Apply Photoshop Clipping path (see page 220).
| 4. | Select the Color tab. If the image has a color profile, you can turn on its color management settings (see page 422).
| 5. | Click OK to place the image.
|
Best File Format from Adobe Illustrator? If you work in Adobe Illustrator, you will notice that there are several file formats you can choose from when you save your work: native Illustrator, EPS, or Adobe PDF. Which one works best with InDesign? All three file formats can be placed into InDesign documents. However, native Illustrator files have the best preview. You may have old Illustrator documents that were saved as EPS files. There's no need to resave them. You can place them into InDesign too. However, you may see a white background behind artwork that has been saved on a Macintosh as an EPS. If that is a problem, use the Rasterize the PostScript option during import to eliminate the white background. |
Working with Photoshop Layer Comps A layer comp is a snapshot of a state of the Layers palette. Layer comps record the visibility, position and appearance of the layers in a Photoshop file. You create layer comps in Photoshop. The names of the layer comps are then available within InDesign. Using layer comps makes it possible to have several variations of the same file within InDesign. |
To set the options for PSD images: 1. | In the Place dialog box, check Show Import Options.
| 2. | Choose a Photoshop image and click Open. This opens the Image Import Options dialog box for Photoshop files  . .
 The Image Import Options for Photoshop files. The Image Import Options for Photoshop files.
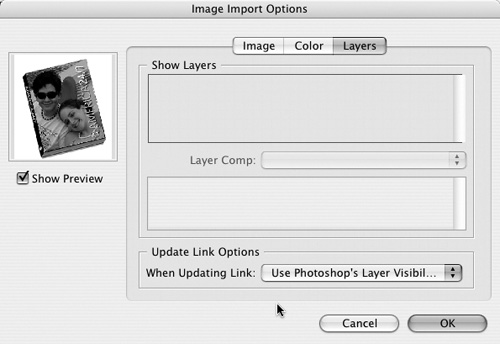 | 3. | Choose Show Preview to see a preview of the file.
| 4. | Select Image Settings. If the image has a clipping path, you can choose Apply Photoshop Clipping path (see page 220).
| 5. | Select Color Settings. If the image has a color profile, you can turn on its color management settings (see page 422).
| 6. | Select Layers. If the images has layers or layer comps, you can choose which layers are visible in the InDesign layout (see page 219).
| 7. | Click OK to place the image.
|
To set the import options for EPS images: 1. | In the Place dialog box, check Show Import Options.
| 2. | Choose an EPS file. This opens the EPS Import Options dialog box  . .
 The EPS Import Options dialog box lets you control imported EPS files. The EPS Import Options dialog box lets you control imported EPS files.
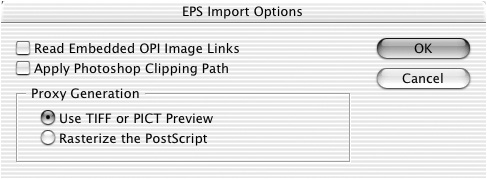 | 3. | Don't check Read Embedded OPI Image Links unless your service bureau has instructed you to have InDesign perform the image swapping.
| 4. | If the image has a clipping path, you can choose Apply Photoshop Clipping Path (see page 220).
| 5. | Set the options in the Proxy Generation to control the preview of the image:
TIFF or PICT Preview uses the preview that was created with the file. Rasterize the PostScript displays the actual PostScript data as a preview. This lets you see custom PostScript code such as is found in FreeHand.
| 6. | Click OK to place the image.
|
InDesign also lets you place PDF files as graphics. To set the options for PDF files: 1. | In the Place dialog box, check Show Import Options.
| 2. | Choose a PDF file. This opens the Place PDF dialog box  . .
 The Place PDF dialog box lets you preview and control the options for PDF files. The Place PDF dialog box lets you preview and control the options for PDF files.
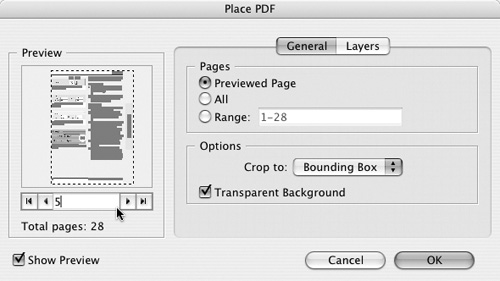 | 3. | Choose Show Preview to see a preview of each page of the PDF.
| 4. | Use the page selectors to select the page you want to place  . If you select multiple pages, use the following exercise to place the multiple pages. . If you select multiple pages, use the following exercise to place the multiple pages.
 The page selectors let you preview the pages of a multipage PDF. The page selectors let you preview the pages of a multipage PDF.
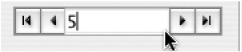 | 5. | Click the General tab to see those options.
| 6. | Use the "Crop to" list to determine how the PDF should be cropped within the frame  . Choose the crop options: . Choose the crop options:
 The "Crop to" menu in the Place PDF dialog box controls the size of the placed artwork. The "Crop to" menu in the Place PDF dialog box controls the size of the placed artwork.
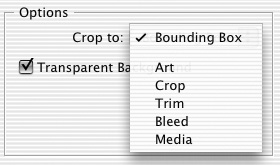 Bounding Box crops to the active page elements, which includes printer marks. Art crops to the area defined as placeable art. Crop crops to only the printable area, not to the printer marks. Trim crops to the area that is the final trim size. Bleed crops to the area that is the total size of the image if a bleed area has been specified. Media crops to the page size of the original document.
| 7. | Choose Transparent Background to show only the elements of the page, without the opaque background  . .
 The effect of the Transparent Background on a placed PDF image. The effect of the Transparent Background on a placed PDF image.
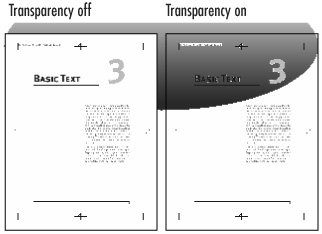 Tip If you choose Transparent Background, you can make it opaque by adding a fill color to the frame that contains the PDF. | 8. | Click the Layers tab to set the layers for the PDF (see page 219).
| 9. | Click OK to place the image.
|
Placing Multiple PDF Pages from Bridge Part of my job is not only to tell you what you can do in InDesign, but also to tell you what you can't do. Sadly, this sidebar is to tell you what you can't do when placing a PDf file from Adobe Bridge into InDesign. When you select a PDF in Bridge, the Preview pane adds page controls that allow you to view the various pages in the PDF. I would have sworn that the Adobe engineers would have designed the program so that whatever page was displayed in the Bridge Preview would automatically be the page placed when you dragged from Bridge onto an InDesign page. Nope, it doesn't work that way. Even if you set the PDf import option to place a specific page, dragging from Bridge places only the first page of the PDF. I even asked three of the smartest people I know (Dave Saunders, David Blatner, and Steve Werner) about this, and they said it can't be done. Steve Werner told me I was expecting too much from Bridge. After all, it is only the first version of the software. Perhaps Adobe will fix this for the next version of Bridge; but for the moment, the only way to place multiple pages of a PDF is by using the InDesign Place command. |
PDF documents can contain more than one page. If you want, you can place those multiple pages all at once, without having to go back to the Place PDF dialog box. To place multiple pages from a PDF: 1. | In the Place PDF dialog box, choose one of the following:
Previewed Page selects whatever page is selected in the Preview area. All selects all the pages in the document. Range allows you to specify individual pages or a range of pages. Use commas to separate individual pages; use a hyphen to specify a range of pages.
| 2. | Click OK to load the cursor.
Tip The cursor for a PDF displays a plus (+) sign when it is loaded with multiple pages  . .
 The plus sign (+) in the PDF cursor indicates that you can place multiple pages from the PDF. The plus sign (+) in the PDF cursor indicates that you can place multiple pages from the PDF.
 | 3. | Click as many times as necessary to load all the pages. When the plus sign disappears from the cursor, you have reached the last page to be placed.
|
|