Moving Layers to PDF Files
| Layers from Illustrator and InDesign can be exported to an Adobe PDF file, provided the proper settings are chosen when creating the file. (Unfortunately, for technical reasons that we don't understand, you cannot export Photoshop layers.) You can view the layers in the PDF file and control how they export and print in Acrobat 6.0 and 7.0 or in the free Adobe Reader 6.0 and 7.0. In addition, exporting PDF files from Illustrator with layers lets you create versioned files in InDesign, as we describe in the following section, "Using Layered Files to Control Versioning." Exporting Layers from Illustrator and InDesignAs we've described earlier in this chapter, both Illustrator and InDesign files can be created with layers. These layers can be exported to PDF files, and the layers retained, depending on the export settings. The most common reason to export layers is to carry versioning information. In Illustrator, a layered file can be created to show versioning. To create layers that can be exported to an Adobe PDF file, the layers that you want to adjust (make visible or hidden) must be top-level layers in the Layers palette. Sublayers created in Illustrator will be discarded on export. Figure 12-25 shows a file with different versions of a chart for the dates 2006 and 2007 that can be turned on and off with the visibility (eye) icon in the Layers palette. Additional layers turn on labels in French or English (Figure 12-25, left). Figure 12-25. Illustrator file showing versioning (top). File information saved to an Adobe PDF file with Acrobat 7 compatibility and Create Acrobat Layers options (bottom).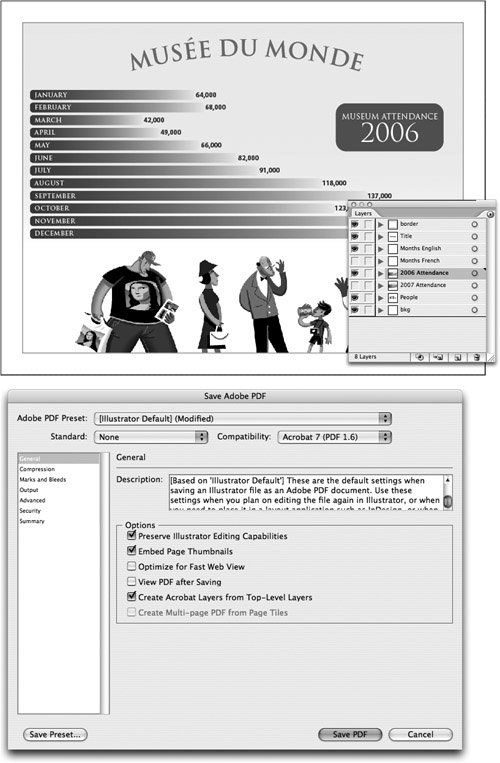 To export a layered Illustrator file to PDF, choose File > Save As and choose the Adobe PDF (pdf) format. In the General panel of the Save Adobe PDF dialog box, choose either Acrobat 6 or 7 from the Compatibility menu, and check Create Acrobat Layers From Top-Level Layers (Figure 12-25, right). (We discuss other options for creating PDF files in the "Creating PDF Files in Creative Suite Applications" section of Chapter 14, "Creating and Using PDF Files.") Similarly, to export a layered InDesign file to PDF, choose File > Export and select Adobe PDF from the Format menu. In the General panel of the Save Adobe PDF dialog box, choose Acrobat 6 or 7 from the Compatibility menu, and check Create Acrobat Layers. Working with Layers in AcrobatAcrobat 6.0 and 7.0 and Adobe Reader 6.0 and 7.0 can open and view the layers you've saved from Illustrator and InDesign in the Layers panel of the Navigation pane. The initial visibility matches how the PDF was saved: Layers that were hidden when the PDF was created have their visibility turned off (Figure 12-26). Figure 12-26. A layered file opened in Acrobat 6.0 or 7.0 shows the same layering options as when the file was created. An Adobe PDF file containing layers displays a Layer icon (layer cake) in the file's lower left status line. You can toggle the visibility of layers on and off in the Layers panel. Once the file is closed, it will reopen with the same visibility as when the file was saved. To view and set properties for each layer in Acrobat, select a layer in the Layers panel; then, from the Options menu in the Layers panel, choose Layer Properties (Figure 12-27). Use the Default State menu to change the layer's default visibility, and to control whether a layer is printable or will export when the layer is visible. Changes made to the layer properties and then saved to the PDF file are permanent. (You cannot save changes to layers in Adobe Reader.) Figure 12-27. Setting properties for PDF layers in the Layer Properties dialog box in Acrobat 7.0.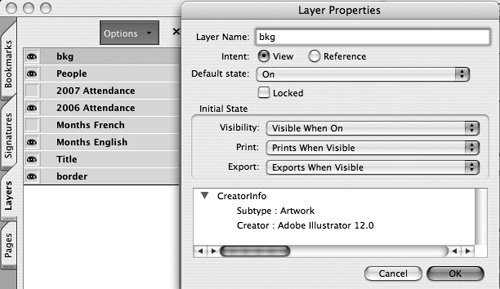 Tip: PDF Layers and Prepress As much as we love using all the bells and whistles of layers in PDF files, we recognize that not all print service providers and publishers are able to work with layered PDF files. Before you create them, verify that your print service provider will be able to work with them. |
EAN: 2147483647
Pages: 192