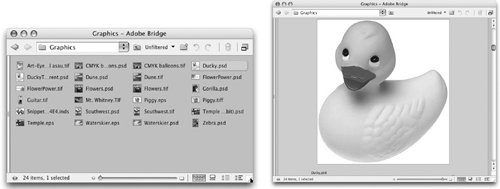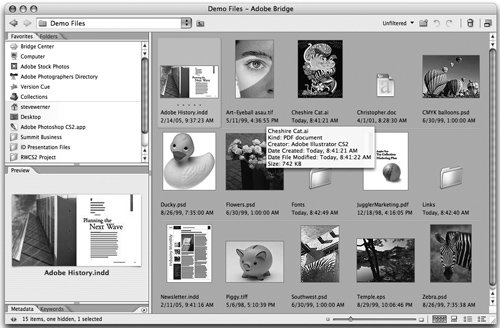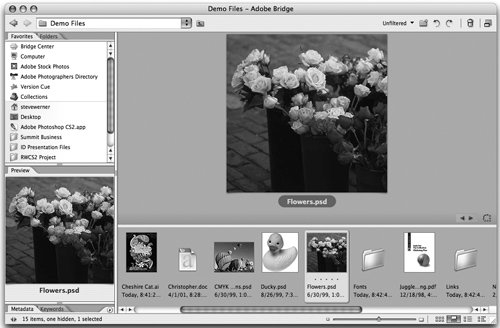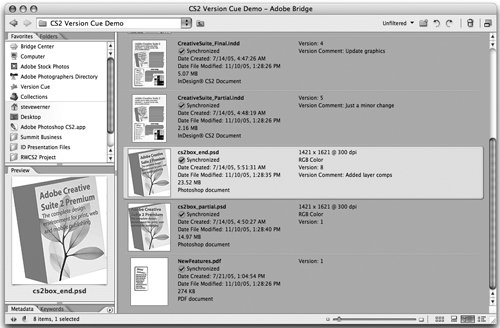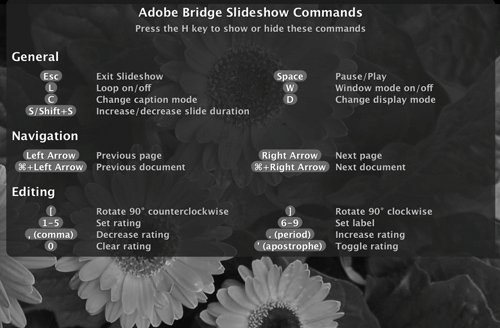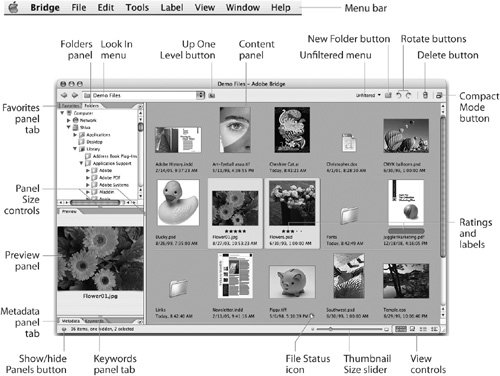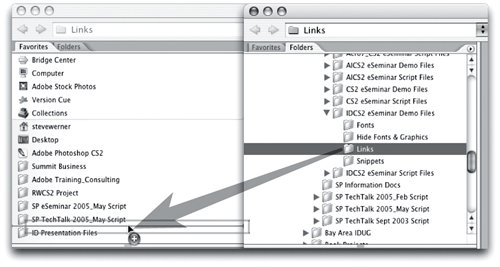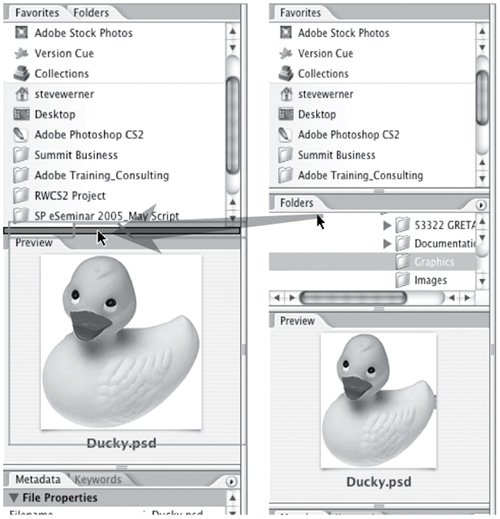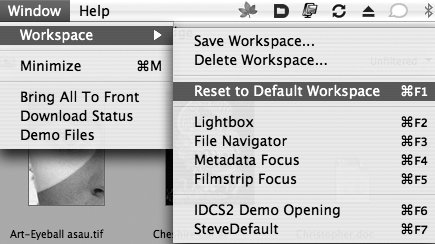| The Adobe Bridge is a chameleon designed to adapt itself to your style of working and your workflow. Some people want to work mostly with file thumbnails. Others want to focus more on the information associated with a file data like its creation date, file type, image resolution, and color space. Some may be more process-oriented and want to view the versions and alternate variations of files that were developed in producing a project. Adobe Bridge lets you quickly change these different views of the files, gives you many ways of rearranging the Bridge workspace for your particular needs, and lets you save the customized layouts. In this section, we'll show you how to navigate through your file system with this new, visual tool, and show you a variety of ways of more intuitively managing files and folders in Adobe Bridge. Previewing Suite Files Bridge has four standard views to choose from. You can switch between the views by selecting them from the View menu, or clicking the icon at the lower right corner of the Bridge window. You can also display files as a full-screen slide show. Thumbnails View In Thumbnails view, Adobe Bridge shows equal-sized thumbnail previews for all the supported file formats. These formats include InDesign, Illustrator, Adobe PDF files, almost all image files, and some others as well, as shown in the following table. Folders, as well as files in unsupported file formats, display the icon used in the operating system. Adobe Bridge lets you select the thumbnail size of the file preview varying continuously from tiny to huge (Figure 3-1). You can also press Command/Ctrl-= [equal sign] to incrementally enlarge the thumbnails, and Command/Ctrl-- [hyphen] to reduce them. Figure 3-1. As you drag the slider at the bottom of the Bridge Preview window, it dynamically adjusts the size of the previews from small (left) to large (right). 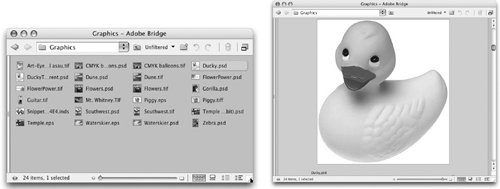
In its default thumbnail size, Bridge displays the filename under the thumbnail. In Bridge General Preferences, you can turn on one, two, or three lines of metadata (you choose which items). Figure 3-2 shows one line underneath the images. If space is too tight, the display of metadata is discarded. However, at any time you can pause over a thumbnail to read a tool tip with file information. Figure 3-2. Metadata for ratings, filename, and modification date are displayed under the file thumbnails. Additional metadata includes dimensions and keywords. 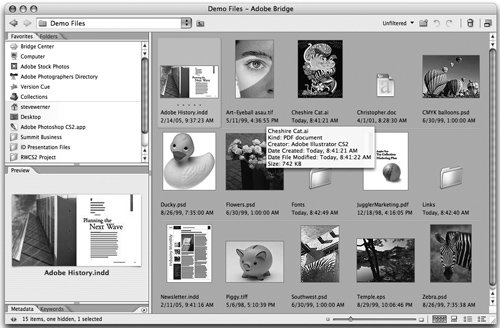
Tip: What Do the Small Icons Mean? Small icons sometimes appear at the bottom right of a thumbnail to provide file status (for example, File Open, Adobe Stock Photos Comp, Edited in Camera Raw, or Version Cue status). To understand what the icon means, switch to Details view.
There are many alternative ways of viewing the thumbnails. You can: Toggle on and off View > Thumbnail Only (Command/Ctrl-T) to instantly hide and show file information. Hide folders in the window by deselecting View > Show Folders. Display normally hidden files by choosing View > Show Hidden Files. View only certain kinds of thumbnails Graphic Files, Vector Files, or Camera Raw Files or choose All Files from the View menu. (See Table 3-1 to see which file formats are displayed in each view.) Sort the thumbnails by different file attributes (for example, Filename, Document Kind, Date Created, Date Modified, etc.) by choosing Sort from the View menu in either ascending or descending order. You can also manually drag thumbnails to create your own arrangement.
Table 3-1. Adobe Bridge File Format Previewing (not all supported formats listed)File Formats and Extensions | Previews in Bridge? | Notes about Previews | Viewing Categories | Format Supports Saving Metadata |
|---|
InDesign document (.indd) | Yes first page | InDesign CS2: Check Always Save Preview Images With Documents in File Handling preferences and set preview size. InDesign CS: Check Save Document Preview Image in File Handling preferences. | All | Yes | InDesign template (.indt) | Yes all pages for IDCS2 | In InDesign CS and CS2, save previews as for an .indd file. InDesign CS templates only preview the first page. | All | Yes | InDesign snippet (.inds) | Yes | | All | No | InDesign Interchange (.inx) | Yes first page | | All | Yes | Illustrator document (.ai, .ai4, .ai5, .ai6, .ai7) | Yes | Previews regardless of whether PDF Compatible | All, Vector | Yes | Illustrator EPS (.eps) | Yes | Previews regardless of whether preview saved | All, Graphic, Vector | Yes | Illustrator template (.ait) | Yes | Previews regardless of whether PDF Compatible | All, Vector | Yes | PDF (.pdf) | Yes all pages | Previews regardless of creating application | All, Vector | Yes | SVG (.svg), SVG Compressed (.svgz) | Yes | | All, Vector | No | Photoshop EPS and DCS (.eps) | Yes | For DCS files, must save with Gray or Color Composite (which is used for preview) | All, Vector, Graphic | Yes | Photoshop PSD (.psd), Photoshop PDF (.pdf), TIFF (.tif, .tiff), Large Document Format (.psb), JPEG (.jpeg, .jpg), PICT (.pct), BMP (.bmp), Targa (.tga), PNG (.png), GIF (.gif), Portable Bit Map (.pbm), Scitex CT (.sct), PCX (.pcx), Pixar (.pxr), Photoshop Raw (.raw) | Yes | | All, Graphic | PSD, PDF, JPEG, PSB Yes; Others No | Camera Raw and DNG | Yes | See the "Camera Raw and CS2" sidebar in Chapter 4, "Pixels and Raster Formats") | All, Camera Raw, Graphic | Raw files store metadata in sidecar file | QuickTime movie (.mov) | Yes | Shows first frame in thumbnail, previews with QuickTime controls in Preview panel | All | No | Enhanced Metafile (.emf), Windows Metafile (.wmf), SWF (.swf), Autocad (.dwg, .dxf) | No | | All, Vector | No | HTML | No | | All | No | QuarkXPress (.qxd), PageMaker documents (.pm7, .p65) | No | | All | No | FreeHand document (.fh) | No | | All, Vector | No | Word (.doc), Excel (.xls), PowerPoint (.ppt) | No | | All | No | Text (.txt), RTF (.rtf) | No | | All | No |
Behind the Scenes: Understanding File Caching The first time you open a folder, Adobe Bridge has a lot of work to do. It must retrieve the thumbnails and metadata from each file, and generate previews for each one. That can require a lot of calculation. You can watch the progress of its work if you look at the progress messages at the bottom left corner of the window. So that it doesn't have to do this the next time you open the folder, the information is "cached," (stored) so it can display the thumbnails and metadata faster the next time you open this folder. If you're viewing a folder with lots of files, Bridge tries to be smart about this caching process, working on the files you're currently viewing first, but if you scroll through a large folder, the scrolling will appear to slow down. It probably makes sense to wait until Bridge has completed the caching process to view the images. The Photoshop CS File Browser used caching as well, but the cache could be easily destroyed by simple operations (for example, moving the folder or renaming it). This would cause rotations, ratings, and flags to be lost. Adobe Bridge is designed to be more robust and flexible in its caching process, letting you move folders or rename them or perform other simple operations without affecting the cache. Some information (rotations and labels) are now stored in the metadata, making this information more portable. By default, Adobe Bridge stores its cache in a central location. To make the cache more robust you can choose the Use Distributed Cache Files When Possible option in the Bridge Advanced Preferences dialog box. When this option is chosen, Bridge stores the cache for each folder in that folder. Doing so makes the cache more robust and eliminates the need to export the cache before burning a CD or DVD. However, this creates a pair of cache files in every folder. They are normally hidden, but you can view them if you choose View > Show Hidden Files. There are other caching options in the Cache submenu of the Tools menu, and in the Bridge Advanced Preferences. |
Filmstrip View The Filmstrip view shows the currently selected thumbnail enlarged, with all thumbnails arranged in a strip (Figure 3-3). This is useful for such tasks as choosing between a number of images. Figure 3-3. The Bridge Filmstrip view shows an enlarged view of the featured thumbnail with the rest of the items displayed in a row or, alternately, in a column next to the featured item. 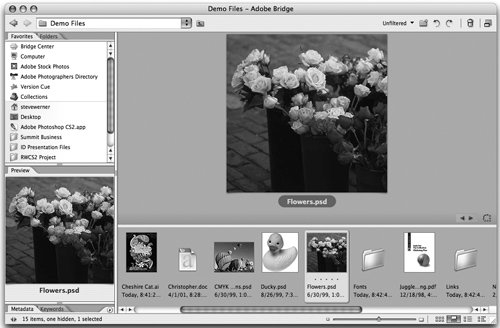
To toggle between a horizontal or vertical filmstrip, click the Switch Filmstrip Orientation button at the bottom right of the large thumbnail. To move through the files, click the small left- and right-pointing triangle (or press the Left Arrow or Right Arrow keys). If the large thumbnail displays a PDF file, you can navigate through the pages of that PDF using the arrows. The alternative ways of viewing a folder described for Thumbnails view (for example, showing thumbnails only) work in Filmstrip view as well. In Filmstrip view, the sizing slider changes the size of the thumbnails on the filmstrip, but has no effect on the large thumbnail. Details View This view shows the thumbnails on the left, with important file metadata on the right. The metadata displayed includes Filename, Date Created, Date File Modified, Dimensions (pixel) and Resolution, Author, Keywords, Description, Copyright Notice, Color Mode, Document Kind, Exposure, and Focal Length (Figure 3-4). If there is too much metadata to display in one column to the right of the thumbnail, it will continue in a second column. Figure 3-4. In the Details view you see an enlarged thumbnail (left) and metadata with a thumbnail preview (right). 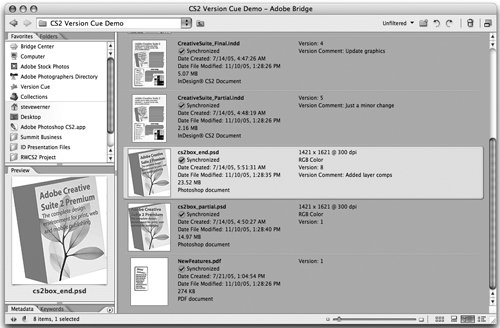
If you're using a Version Cue workflow, you'll also see Version Cue information displayed, including File Status, Version Number, Version Comments, and Alternates. Versions and Alternates View If you're working in Version Cue, you can track the versions of your assets, and you can create alternative graphics that can be easily swapped. This view makes those attributes visible. (For more information, see Chapter 13, "Integrating Version Cue into Your Workflow.") Tip: Switching Between Views A quick way to switch between views is to press Command/Ctrl-\ [backslash] to move forward and Shift-Command/Ctrl-\ [backslash] to move backward.
Slideshow A fifth view displays the files in the currently selected folder as a slideshow that is shown full screen (choose View > Slide Show or Command/Ctrl-L). This is a quick and easy way to view files in a large format. The first time you run a slide show, the Adobe Bridge Slideshow Commands screen appears, giving you some keystroke commands for controlling display (Figure 3-5). You can bring this up at any time while in a slide show by pressing H. To navigate, use the Command/Ctrl and the Left and Right Arrow keys, and you can pause or resume the cycle with the spacebar. Press the Esc key to exit the slideshow. Figure 3-5. The Bridge Slideshow Commands are displayed over the image in the slideshow. 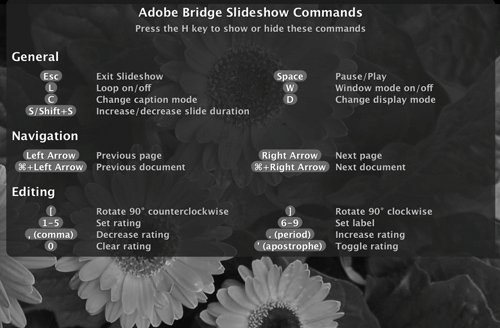
Table 3-2 summarizes the different viewing options available in Adobe Bridge, as well as the default workspaces (see "Saving and Deleting Bridge Workspaces" later in this chapter). Table 3-2. Adobe Bridge Viewing OptionsPreviewing Feature | To Select Feature... | Description and Uses for Feature |
|---|
Thumbnails view | Click Thumbnails View button or choose View > As Thumbnails | All supported file formats show equal-sized thumbnail previews; unsupported formats show their OS file icon. Use when you want to browse your files visually, but still have access to file navigation and minimal file information. | Filmstrip view | Click Filmstrip View button or choose View > As Filmstrip | Shows the currently selected thumbnail large, with all thumbnails arranged in a strip. Use when you want to focus on large thumbnails but have access to navigation and other file information. | Details view | Click Details View button or choose View > As Details | Shows thumbnails with important file metadata: creation date, modification date, file size, file type, image dimensions, image resolution, color space, copyright information, description, and keywords. Additional information is listed for Version Cue project files. Use when you want to work with thumbnails and file metadata. | Versions and Alternates view | Click Versions And Alternates view button or choose View > As Versions And Alternates | Shows versions and alternates in a Version Cue project. Use in a Version Cue workflow. | Default Workspace | Window > Workspace > Reset To Default Workspace or Command/Ctrl-F1 | Shows medium-small thumbnails, Favorites panel, Preview panel, and Metadata panel. Use for multipurpose browsing. | Lightbox Workspace | Window > Workspace > Lightbox or Command/Ctrl-F2 | Shows only thumbnails, closing other panels. Use for viewing images like on a traditional lightbox. | File Navigator Workspace | Window > Workspace > File Navigator or Command/Ctrl-F3 | Shows medium-large thumbnails, Favorites panel and Folder panel. Use to navigate through file hierarchy and preview thumbnails at the same time. | Metadata Focus Workspace | Window > Workspace > Metadata Focus or Command/Ctrl-F4 | Shows medium-small thumbnails, Favorites panel, Metadata panel and Keywords panel. Use to view or enter metadata about selected thumbnails. | Filmstrip Focus Workspace | Window > Workspace > Filmstrip Focus or Command/Ctrl-F5 | Shows only Filmstrip view in content panel, hiding other panels. Use to focus on viewing only images. | Compact mode | Click Compact mode button, or choose View > Compact Mode (Command/Ctrl-Return/Enter) | Reduces Bridge window to a small thumbnails-only window that, by default, is in front of other applications. Use to drag-copy files into InDesign, Illustrator, and other applications. | Ultra-compact mode | When in Compact mode, click the Ultra-compact mode button. | Reduces Bridge window to smallest possible size to get it out of the way when in another application. | Full mode | When in Compact or Ultra-compact mode, click the Switch To Full Mode button, or press Command/Ctrl-Return/Enter. | Returns Bridge window to full size in whatever was the last view selected. | Slide Show | View > Slide Show or press Command/Ctrl-L. | Shows current thumbnail full-screen Use to show off images or PDF pages. |
Setting up the Adobe Bridge Work Area You can set up your Bridge work area to match your style and workflow. By default, a single window appears when you open Bridge. You can open new windows at any time by choosing File > New Window (Command/Ctrl-N). Each window can have its own layout (Figure 3-6). You can select a pre-made layout, or you can customize your own. Figure 3-6. The components of a Bridge window. 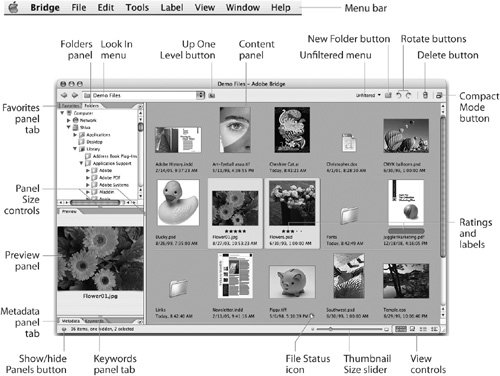
The Bridge Window Here are the main components of a Bridge window (some may be hidden in a some layouts): The Folders panel shows the hierarchy of folders on your computer. You use it to navigate through your file hierarchy. There are two items at the top level: Computer (Mac) or My Computer (Win) and Version Cue. Within Computer/My Computer are shown all your mounted volumes hard drives, removable media, and mounted network volumes. When you insert a CD or DVD, it appears here. Use the File > Eject command to eject the media. You can't use Adobe Bridge to mount network volumes or dismount them. Selecting Version Cue makes available Version Cue Workspaces. The Favorites panel shows a selection of popular starting points and folder locations. Most are the same on both Mac and Windows; these include Bridge Center, Adobe Stock Photos, Collections, Desktop, Version Cue, and Adobe Photoshop CS2 (to switch to Photoshop). A few are slightly different on each platform. On the Mac, you have Computer (which behaves the same as choosing Computer in the Folders panel), Documents, Pictures, and Home. In Windows, you have My Computer (same as on the Folders panel), My Documents, and My Pictures. We'll discuss most of these items below. You can turn off the ones you don't want in Bridge General Preferences. The Preview panel shows a large preview of the selected file. It's separate from, and usually larger than, the thumbnail in the Content panel. The Metadata panel shows metadata for the selected file. If more than one file is selected, the display shows shared data. (For more information, see "Mastering Metadata" in this chapter.) The Keywords panel lets you add keywords to create consistent metadata. The Content panel is the larger panel on the right that contains thumbnails and file information, using the selected view. The menu bar appears at the top of the screen (Mac) or at the top of the Bridge window (Windows). The Shortcut buttons are found in a row at the top of the window. From left to right, they include Go Back and Go Forward (which act as they do in a web browser), Go Up, New Folder, Rotate 90° Counterclockwise, Rotate 90° Clockwise, Delete Item, and Switch Mode buttons (which change depending on your current mode). The Look In menu lists the folder hierarchy, favorites, and recent folders. Tool tips appear when you pause over a thumbnail, unless you've turned that option off in Bridge General Preferences.
Tip: Customize Your Favorites. Customizing your Favorites panel is one of the most productive ways of working in Adobe Bridge. You can add folders that you access frequently by either selecting a folder and choosing File > Add To Favorites, or dragging a folder into the Favorites panel. A nice way of loading up favorite folders is to create a second window and navigate to view the folder you want to add. Then drag the folder from that window into the Favorites panel in the first window (Figure 3-7). When you move between favorite items, an insertion point will appear. To remove a favorite, choose File > Remove From Favorites.
Figure 3-7. You can customize your Favorites panel by dragging a folder from the second Bridge window (right) to the Favorites panel in the fi rst window (left). When you're between favorite items, you'll see an insertion point. 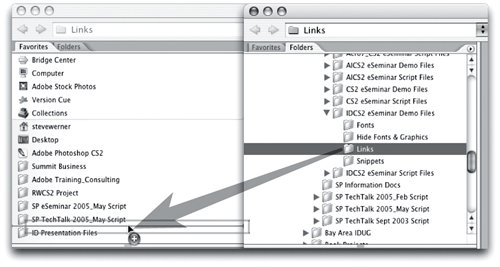
Rearranging Your Work Area Each window contains one or more panels. You can customize the layout of a Bridge window in a number of ways. You can open, close, and resize panels, but you can't drag them outside the window. (They don't act like palettes do in other CS2 applications.) Here are a few ways you can rearrange the panels: Drag a panel by its tab into another panel. Drag the horizontal divider bar between panels to resize them. Drag the vertical divider between the panels and the Content panel to resize them. Click the Show/Hide Panels button to toggle on and off the display of the panels to the left of the Content area (or press Option/Alt-Command/Ctrl-T).
Tip: Separating Panels. When you have two panels in the same window pane, you can drag each into its own separate panel so both can be viewed at the same time (Figure 3-8). Drag one tab to the divider bar between panes, and when the bar changes color, drop it. The result is two separated panels.
Figure 3-8. The Favorites and Folders panels by default share the same window pane. Drag the tab of one panel over the horizontal divider bar until the separator changes color, then drop the panel. The result is two separated panels. 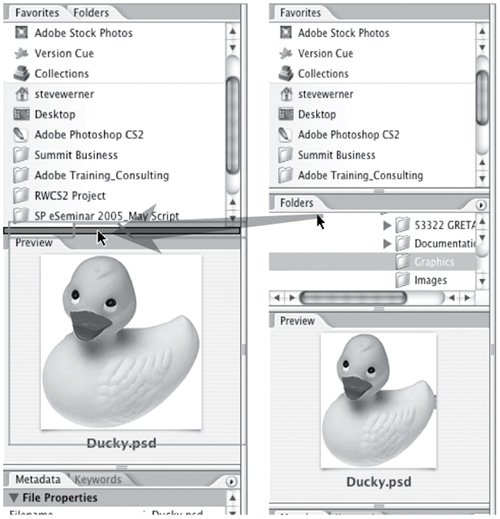
Saving and Deleting Bridge Workspaces Workspaces are controls that make it easy to change the arrangement of the Bridge windows and panes. Adobe Bridge comes with five default workspaces that you can select by choosing Window > Workspace and then selecting a command (Figure 3-9). Each of these default workspaces are created for specific workflows. Figure 3-9. Use the Workspace submenu to select one of the default workspaces or to save or delete a custom workspace. 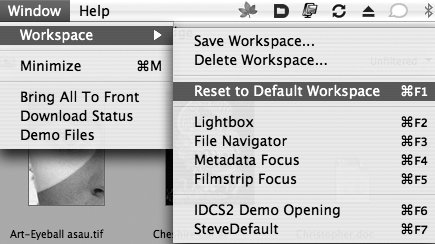
Like other applications of Adobe Creative Suite 2, Adobe Bridge lets you save custom workspaces that reflect your own work habits. (See Chapter 7, "Managing and Customizing the Interface," for more information on working with workspaces.) We describe the default workspaces and what they are optimized for in Table 3-2, "Adobe Bridge Viewing Options." To reuse your customized workspace, save the current arrangement of the panels in a Bridge window by choosing Save Workspace. In the Save Workspace dialog box, give the workspace a name and a keyboard shortcut. Optionally, you can also save the window location. Choose Delete Workspace to remove a custom workspace (you can't remove the default workspaces). Behind the Scenes: Bridge Workspaces vs. Version Cue Workspaces You may have noticed a seeming collision of terminology when we talk about the Bridge. Adobe Bridge allows you to save workspaces. These store a particular layout of a Bridge window so you can use it again. Version Cue CS2 also uses the word "workspace," but with a different meaning. In Version Cue terminology, when Version Cue is installed, a Version Cue Workspace holding master project files and other vital infrastructure is created. For most users, this will be installed on their own local computer. You can choose to share this workspace so others can collaborate on your projects. You may also view and access Version Cue Workspaces on other computers on your network, or on a central server, if they have been set up to be shared. You can view projects and files in these Version Cue Workspaces with Adobe Bridge. For more information, see "Viewing Version Cue Workspaces" in Chapter 13, "Integrating Version Cue into Your Workflow." |
Navigating, Selecting, and Opening Files You can navigate to the files on your computer, on removable media, or on mounted network volumes in several ways: Use the Folder panel to move up and down through your file hierarchy. Click the triangle (Mac) or the plus sign (Windows) next to a folder, or double-click a folder to open it. Use the Go Up shortcut button or press Command/Ctrl-Up Arrow to go up a level in the file hierarchy. Select a folder in the Favorites panel to open it quickly.
Tip: Dragging to the Preview panel A quick way to open a folder or view a file is to drag its icon from a Bridge window, the Macintosh Finder, or Windows Explorer into the Bridge Preview panel.
You select files as you would in your operating system. Clicking on a thumbnail selects it. To select more than one file, hold down the Shift key to select contiguous files, or hold down the Command/Ctrl key to select noncontiguous files. You can also choose Edit > Select All (Command/Ctrl-A), Edit > Deselect All (Shift-Command/Ctrl-A), or to Edit > Invert Selection (Shift-Command/Ctrl-I). If you like to use the keyboard, you can also move the focus of your selection with the arrow keys, left or right, or up or down. The easiest way to open any file in Adobe Bridge is simply to double-click its preview either in the Content panel or the Preview panel. You can also choose File > Open (Command/Ctrl-O), or press Return/Enter). Sometimes, a file may not open in the application you are expecting (see "Using Bridge with Other CS2 Applications"). |