Making Bridge Your File Manager
| Adobe Bridge can become your full-time file manager, performing most of the functions you now do in your operating system. Using thumbnails and metadata, you can work more visually than was possible in the past, using drag-and-drop, or copy and paste. You can also perform many functions from context menus and many functions that you can't do in the operating system, such as rotating images or labeling and ranking images. Working with Files and FoldersMost of the file-management functions in Adobe Bridge work exactly as you would expect:
We discuss placing files from the Bridge into CS2 applications in the "Using Bridge with Other CS2 Applications" section below, and we talk about searching for files in the "Mastering Metadata" section below. Rotating ImagesAdobe Bridge allows you to rotate images if they are JPEG, PSD, TIFF, or Camera Raw. It looks, and is, easy you choose one of three rotation commands from the Edit menu but what you really have to know is that only Photoshop can actually perform the rotation. When you mark a file for rotation, Adobe Bridge doesn't rotate the file, it sets a flag in the Orientation field of the Camera Data (EXIF) metadata (see Figure 3-10). If you place a file in this state into InDesign or Illustrator, the image won't appear rotated, because its pixels haven't yet been changed Photoshop is the only CS2 application that can actually rotate the pixels. If you double-click the image in Bridge, it will open in Photoshop and the rotation appears on-screen. However, the pixels aren't rotated until you save the file in Photoshop. Bridge updates its EXIF metadata to show that the Orientation is Normal (unrotated). (We hope Adobe adds the ability to rotate images in Bridge itself in its next version; it's a hassle to have to open and save in Photoshop every image you want to rotate!) Figure 3-10. When you choose one of the Rotation commands in the Bridge Edit menu, it sets the Orientation field in the metadata. However, you have to open the file in Photoshop and save the file to actually rotate the pixels.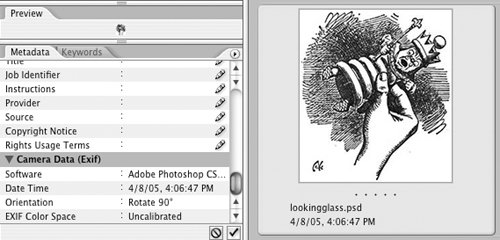 Labeling and Rating FilesAdobe Bridge enhances the capabilities of the Photoshop File Browser to flag and rank image files by letting you apply labels and ratings to any type of file. The two systems are independent of each other. Both are now stored in the file metadata to make it more permanent and portable. LabelsLabeling files in Bridge means assigning a color to their thumbnails as a way to organize files into categories. The color appears underneath the thumbnail in Thumbnails or Filmstrip view and to the right of the thumbnail in Details or Versions and Alternates view. For example, if you are working on files in production, you can label files with one color to indicate that they need editing, a different color for files that need proofing, and a third color for files that are completed. To apply a label, select one or more files, and choose a color from the Label menu. To remove a color label, choose Label > No Color. If you like, you can give the color a name that will be retained in the file metadata, using Bridge Labels Preferences. RatingsRatings can be assigned to selected files, from zero to five stars. You can use ratings to rank files from best to worst, for example. There are several ways to apply ratings. In Thumbnails view (unless the thumbnails are very small), you can click the dot representing the number of stars to apply. You can also choose commands from the Labels menu or use keystrokes to apply a rating number or to increase or decrease the rating. Selecting and Filtering Labels and RatingsTo filter your view of labeled or unlabeled files, choose Edit > Select Labeled, or Edit > Select Unlabeled. You can also filter which files are viewed for example, if you want to display only those files with a certain rating or a particular label color. The various filtering options also have keyboard shortcuts. Figure 3-11. Ratings have been applied to some files (left). Selecting a command from the Filter menu separates out files that don't match the criteria (right).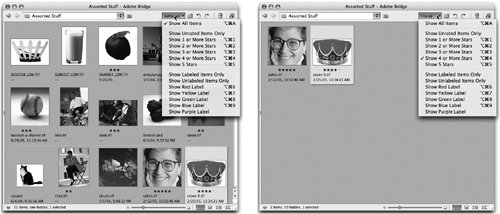 Tip: Combining Labels and Ratings View filters are cumulative. Adobe Bridge only shows files that meet the criteria of all applied filters. If you choose Filter > Show Red Label, Bridge only shows files with red labels. If you then choose Filter > Show 3 Or More Stars, only files with a red label and ranked 3 or more stars will appear. You can use the Show All Items command to removing all the filtering. |
EAN: 2147483647
Pages: 192