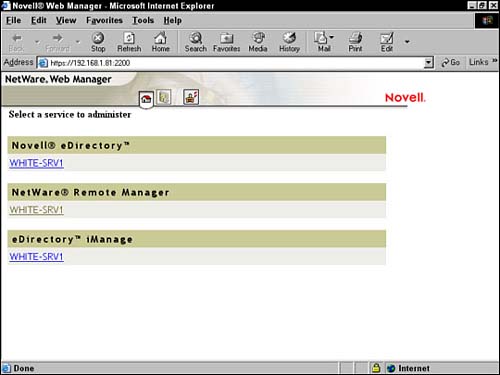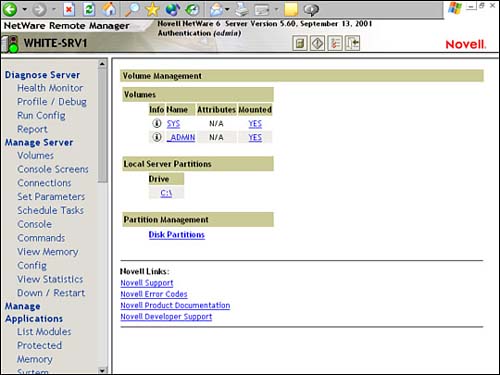| Remote Manager was previously known as the NetWare Management Portal in earlier versions of NetWare. I like to call it "NORM" (Novell Remote Manager). This is the most robust of the three anytime, anywhere management utilities offered by NetWare 6. You can use Remote Manager to monitor your server's health, to change the configuration of your server, or to perform diagnostic and debugging tasks. To use Remote Manager, you must meet the following minimum system requirements: Operating System NetWare 5.1 or above. Browser Remote Manager supports one of the following three browsers: Netscape 4.5 (or above), Internet Explorer 5 (or above), or the NetWare browser (available from the server console). In addition, you must have SSL (Secure Socket Layer) enabled on your browser. NLMs PORTAL.NLM and HTTPSTK.NLM. Fortunately, both of these Remote Manager NLMs are loaded by default from AUTOEXEC.NCF.
To access Remote Manager from any of the browsers listed above, simply enter HTTPS://{serverIPaddress}:2200 in the Address field. This URL launches the NetWare 6 Web Manager (shown in Figure 4.1). The Web Manager contains links to all of NetWare 6's web-enabled utilities. Next, select the server that you want to administer from the Remote Manager list. Then, accept the SSL certificate by choosing Yes, and log in as Admin when Remote Manager asks you to authenticate. Figure 4.1. NetWare 6 Web Manager.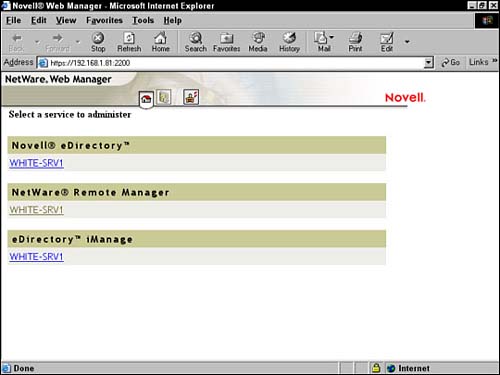
REAL WORLD In addition to secure port 2200, you can use the unsecure port 8008 to access the NetWare 6 Web Manager. This is because port 8008 automatically redirects you to a secure 8009 port. In fact, you can use port 8009 and go directly to the Remote Manager page. For additional security, you can also configure unique ports using the /ALTPORT and /SSLPORT load options with HTTPSTK.NLM. |
The NetWare 6 Remote Manager window is shown in Figure 4.2. This screen is organized into five different management frames: Health Indicator Frame In the upper-left corner of the Remote Manager window is an overall server health indicator. This graphic also links you to a server-health monitoring page. The health indicator represents your server's condition using one of four colors: green (good health), yellow (marginal health), red (requires administrator response), and black (communication with the server has been lost and it may be down). Header Frame At the top center of the Remote Manager window, the header frame contains general information about the server. It also provides links to the following management pages: Volumes, Health Monitor, Configuration, and Exit. Navigation Frame On the left side of the Remote Manager window, the Navigation frame lists general tasks that you can perform. In addition, it provides an outline form to grant quick access to specific management tasks. Main Content Frame In the center of the Remote Manager window is the Main Content frame. This context-sensitive frame lists details for the highlighted navigation option. The Main Content frame is where you will perform most of your advanced remote management tasks. Online Help Frame In the top-right corner of the Remote Manager window, you can access online help by clicking on the Novell icon.
Figure 4.2. NetWare 6 Remote Manager.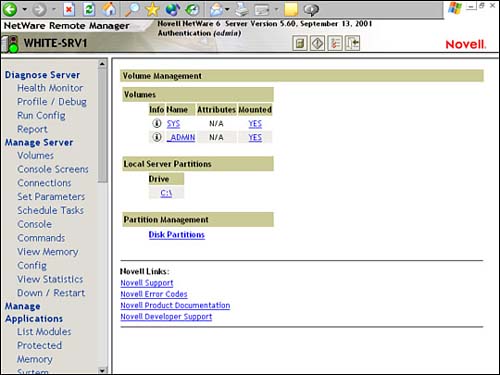
In this section, we will learn how to perform the following administration tasks by using Remote Manager: Diagnosing Server Problems Remote Manager enables you to diagnose server problems using the Health Monitor link from the main page. Refer to Table 4.1 for a list of the most popular server diagnostic tasks available in Remote Manager. Table 4.1. Diagnosing Server Problems in Remote ManagerLINK | TASK | RESULT |
|---|
Health Monitor | Use the Health Monitor | Allows you to view the server health status for all known components. | Health Monitor | Configure e-mail alerts for server health status (select the Mail Control Panel link) | By selecting the notify checkbox next to each health item,you configure Remote Manager to send an e-mail to notify you when the server's health status changes to any value other than Green (which is Good). | Health Monitor | Configure health thresholds | Enables you to configure the "Suspect" and "Critical" threshold values to something other than the default. | Health Monitor | Troubleshoot suspect or bad server health | Outlines the specific health criteria (thresholds) for green, yellow, and red. | Profile/Debug | Check Server CPU profiles and access additional debug options | Enables you to view information about active and suspended threads, their states, the owning NLMs, and execution times. | Run Config Report | Run a configuration report | Enables you to compare the configuration of two servers or to have a record of your server settings, before making changes. |
Managing Servers The primary purpose of Remote Manager is to manage NetWare servers. As you saw in Figure 4.2, the Manage Servers link is the king of the hill. Within this tool, you can accomplish a variety of critical server management tasks including: accessing the file system, maintaining SET parameters, restarting the server, building server groups, accessing other servers, and monitoring NetWare licenses. Table 4.2 lists the most popular server management tasks available in Remote Manager. Table 4.2. Managing Servers in Remote ManagerLINK | TASK | RESULT |
|---|
Volumes | Access and manage server volumes and partitions | This page provides a list of server volumes, access to server DOS partitions, and the ability to perform the following partition management tasks: Browse the server's file system View of change file access rights attributes View details of directories or files and create, rename, or delete them View individual files and perform text searches Upload a file to the server Download a file from the server Mount or dismount volumes Manage disk partitions (formerly done using ConsoleOne only) | Console Screens | Access and run server console screens | Access any server console screens except the Graphical Console | Connections | Monitor server connections | From this page, you can View connection information and all current connections Clear specific connections Clear all not-logged-in connections View a list of files in use by a connection Send messages to all users | SET Parameters | View or change SET parameters | You can perform the following: View SET parameter categories Access each SET parameter by category to view the current value for the SET parameter or associated help and change the SET value Save the settings to a text file on volume SYS: to use as a reference Control whether hidden SET parameters are viewable at the system console prompt or in SET parameters list in Remote Manager View SET parameters with settings that are different from the server default (modified) View SET parameters with values that have been changed on the server but which are reset to default values when the server is restarted (nonpersistent) | Schedule Tasks | Schedule tasks to run on the server | Rather than making a batch file to run console commands on the server, you can use this link and its forms to schedule console commands to run | Console commands | View console Commands | You can perform the following: View SET parameters with settings that are different from the server default (modified) View a list of commands that can be executed at the server console and the associated help Sort the list of console commands by command name or by the module that registered the command Access the Console Screens link to execute commands | View Memory Config | View memory configuration | You can perform the following: View general information about how your server is using its memory View information relating to the virtual memory swapping system on the server; enable or disable swapping for a volume; and change the parameters for swapping virtual memory View which NLM is using the most allocated memory View specific information about the server's virtual memory View information about each memory pool in the server View cache statistics for the traditional file system | View Statistics | View system statistics | Access and view statistics for the following information: Network Management Kernel Link Support Layer (LSL) Media Manager | Down/Restart | Shut down, reset, or restart the server | By selecting the corresponding link, you can shut down, reset, or restart the server | Build Group | Build server groups | You can select from available network servers and assign them to a group. After you build your server group, you can save that group and all subsequent group configurations to a file | Local Group File | Load group files | You can load the server group and subsequent configurations. This enables you to monitor server group health without building the server group each time | Managed Server List | Access other servers that have Remote Manager loaded | Remote Manager uses SLP to provide access to other servers on your network that have Remote Manager loaded | Basic File Access | Access other servers that don't have Remote Manager loaded | Remote Manager allows you to access the file system of servers in your tree that don't have Remote Manager loaded. However, no health monitoring or other administrative options are available on these servers | Usage Information | Create NetWare usage reports | Remote Manager enables you to generate usage reports that provide the average number of users for a designated period of time. This feature is beneficial when considering software license purchases, and so on | Configuration | Configure information gathering | Remote Manager enables you to configure the following: The Information Collector server Information rollup frequency Communication ports Default date range |
TIP Remote Manager enables you to create Server Groups for efficient multiserver monitoring. By selecting the Server Group link in the navigation bar, you can scan the network and designate all or some of its servers as members of a group. After servers are assigned to a group, you can monitor server health on the entire group of servers, rather than just one.
Managing Applications Remote Manager enables you to manage server applications using the List Modules and Protect Memory links from the main page. Table 4.3 lists the most popular application management tasks available in Remote Manager. Table 4.3. Managing Applications in Remote ManagerLINK | TASK | RESULT |
|---|
List Modules | Manage NLMs | You can perform the following: View resource information about each module loaded on the server or in an address space Sort the module list by memory allocated Access detailed information about a module, its flags, resources, and memory allocation, and access a button to unload the module Load an NLM on the server View the search path for loading a module or NCF file | Protected Memory | View and manage programs in protected memory and protected address spaces | You can perform the following: Execute an NCF file to load several modules into the same protected address space Load specific modules in protected address spaces View a list of modules loaded in a specific address space View or change the current memory protection SET parameter settings | System Resources | View system resources | You can perform the following: View all resource tag types in the server operating system View specific details about each resource | NetWare Registry | View NetWare registry information | You can perform the following: View key information from the NetWare Registry for this server View operational information Run the consistency checker for the Registry Flush the Registry | Winsock 2.0 | View Winsock 2.0 statistics | You can perform the following: View NetWare settings and statistics Diagnose and debug Winsock communications problems | Protocol Information | View information about each protocol running on the server | You can view general and specific information about each protocol running on the server | Java Application information | View Java application Information | You can view information about each Java-based application running on the server |
Managing Server Hardware Remote Manager enables you to manage server hardware using the "Processors and Disk/LAN Adapters" links from the main page. Table 4.4 lists the most popular server hardware management tasks available in Remote Manager. Table 4.4. Managing Server Hardware in Remote ManagerLINK | TASK | RESULT |
|---|
Processors | Access processor information | You can perform the following: View the status and detail about processors available on the server Bring a processor online or take it offline (only when multiple processors are installed and except for processor 0) | Disk/LAN Adapters | View storage and network adapter information | You can perform the following: View information about the storage and network adapters installed on the server and the slots they are in View storage adapter statistical information for the media manager of the server, resources registered, and information for the devices controlled by the adapter View network adapter statistics generated and maintained by the LSL, resources registered and counter information, and frame types and protocols bound | PCI Devices | View PCI device information | You can perform the following: View a list of Hardware Instance Numbers (HINs) View the PCI configuration space and hexadecimal offset for a HIN | Other Resources | View hardware resource information | You can view the resource information that drivers have registered for interrupts and handlers, non-ISA slots, ports, direct memory access (DMA) channels, or shared memory addresses |
Managing Novell eDirectory Remote Manager enables you to manage eDirectory remotely using the specific eDirectory links available from the main page. Table 4.5 lists the most popular eDirectory management tasks available in Remote Manager. Table 4.5. Managing eDirectory in Remote ManagerLINK | TASK | RESULT |
|---|
Access Tree Walker | Walk the eDirectory tree | You can view the current eDirectory tree. This page also lets you view details on and delete individual objects in the tree. | View eDirectory Partitions | View eDirectory partitions and replicas | You can view information about eDirectory partitions on the server. The information include the partition or replica name, the type of partition or replica, and the current state and name of the server that the partition or replica exists on. | NDS Monitor DS Trace | Access other eDirectory management tools | You can access the eDirectory iMonitor utility and the DS Trace utilities to manage and troubleshoot eDirectory on your server. |
That completes our comprehensive lesson in NetWare 6 anytime, anywhere management with Remote Manager. This web-based advanced administration tool allows you to remotely perform almost every task that you could if you were sitting at the server console. Now let's continue our NetWare 6 remote management lesson with Novell's Internet-savvy iMonitor tool. Lab Exercise 4.1: Advanced Administration with Remote Manager In this lab exercise, you will perform these tasks: In this lab exercise, you will need these components: LABS-SRV1 server created in Lab Exercise 2.1. WHITE-SRV1 server created in Lab Exercise 2.2. Workstation running Windows 95/98 or Windows NT/2000. A NetWare 6 Operating System CD.
Part I: Install Remote Manager Perform the following tasks at the WHITE-SRV1 server console: Mount the CD drive as a volume: Place the NetWare 6 Operating System CD in the server's CD drive. At the server console prompt, enter CDROM.
On the NetWare 6 GUI screen, select Novell, Install. When the Installed Products window appears, select Add. When the Source Path window appears When the Source Path window reappears, select OK. Wait while files are copied and the installation wizard is installed. When the Components window appears Select Clear All. Mark the following checkboxes:
If prompted, authenticate to eDirectory as Admin. When the LDAP Configuration window appears, select Allow Clear Text Passwords, then select Next. When the eDirectory iManage Install Options window appears, select Next, Finish. Wait while files are copied. When the Installation Complete window appears, select Close. Restart your server.
Part II: Advanced Administration with Remote Manager Perform the following tasks at your administrative workstation: Access Remote Manager: Open Internet Explorer. In the address field, enter your server's IP address. If you are using the IP addresses in this book, enter https://192.168.1.81:2200 TIP At times, various Security Alert windows may appear, indicating that you are about to view (or leave) a secure Internet connection. Select OK or Yes, as appropriate. When the NetWare Web Manager window appears, in the NetWare Remote Manager field, select WHITE-SRV1. When the "Connect to" window appears, authenticate as Admin (using the full distinguished name). You'll notice that you are redirected to Remote Manager's secure port of 8009.
Use the server console screen to view SWAP file information and load MONITOR.NLM. In the navigation frame on the left side of the screen, under Manage Server, select Console Screens. In the main content frame, under Current Screens, select Console Screens. When the WHITE_SRV1 - NWScreen_Applet Microsoft Internet Explorer Window appears, select Screen List. When the "Select Screen to View" prompt appears, view the system console by entering 1. At the console prompt, enter SWAP and review the swap file information that is displayed. At the console prompt, enter MONITOR. Try various menu options to get the feel of running MONITOR via Remote Manager. When you're done, exit the MONITOR utility. At the console prompt, feel free to try other NLMs to demonstrate the functionality of running console screens via Remote Manager. Close the Console Screens window.
View NLMs loaded on the server. In the navigation frame on the left side of the screen, under Manage Applications, select List Modules. When the NetWare Loadable Modules Information window appears You'll notice that Modules can be sorted based on a particular parameter by selecting the appropriate heading. To view the loaded modules that are using the most server memory, select Alloc Memory. To resort loaded modules by name, select Name.
Use remote server access. In the navigation frame on the left side of the screen, scroll down to Access Other Servers and then select Managed Server List. In the main content frame, under NetWare Remote Manager Servers, select the LABS-SRV1 server. If necessary, authenticate as admin. Explore links on the remote server. When you're finished, in the navigation frame on the left side of the screen, under Access Other Servers, select Managed Server List. In the main content frame, under NetWare Remote Manager Servers, select WHITE-SRV1.
View interrupts and network board information. In the navigation frame on the left side of the screen, under Manage Hardware, select Other Resources, Interrupts. When the Hardware Resources/Interrupts window appears in the main content frame, view the interrupt information. In the navigation frame on the left side of the screen, under Manage Hardware, select Disks/LAN Adapters. When the Hardware Adapters window appears in the main content frame, in the NetWare Adapters section, select the first network board in your server, and view the network board information.
Build a server monitoring group. In the navigation frame on the left side of the screen, scroll to Use Server Groups and select Build Group. When the Server Group Selection window appears in the main content frame, choose Select All. In the main content frame, select Build Server Group. When the Server Group Operations window appears in the main content frame, save the group to a file for later use by selecting Save Group File. In the field presented, enter \SYS\SYSTEM\MYGROUP.CFG, and then select Save.
Copy MYGROUP.CFG to a local drive. TIP You should copy your group files to your local hard drive or to a floppy disk for portability reasons. With the group config file saved on a local drive or on a floppy disk, you can access that server group (without building it again) regardless of what server you are authenticated to. When the Server Group File window appears in the main content frame, in the navigation frame on the left, under Manage Server, select Volumes. When the Volume Management window appears in the main content frame, browse to SYS:SYSTEM. Right-click MYGROUP.CFG and select Save Target As. When the Save As dialog box appears, in the Save As Type field, select All Files, then save MGROUP.CFG at the root of your local hard drive (for example, C:\). When the Download Complete dialog box appears indicating that the download is complete, select Close.
Load the server group file. In the Navigation frame on the left side of the screen, under Use Server Groups, select Load Group File When the Server Group File window appears in the main content frame, select Browse. When the Choose File dialog box appears, browse to C:\, select MYGROUP.CFG, and then select Open. When the Server Group File window reappears in the main content frame, select Build Server Group. When the Server Group Operations window appears in the main content frame, select Multiple Server Health Monitor. When the Server Health Monitor window appears, view the server group monitoring page. Close your browser window.
Explore Remote Manager from the user's perspective. Open Windows Explorer. Create a USERS directory: Execute ConsoleOne. Create a new user called User1. When the New User dialog box appears, enter the following information: Name: User1 Surname: User1 Select Create Home Directory. In the Path field, navigate to SYS:\Users, and then select OK.
Select OK to create the User1 user. When the Set Password dialog box appears In the New Password field, enter acme. In the Confirm Password field, enter acme. Select Set Password.
From your workstation, open Internet Explorer and access Remote Manager. When the "Connect to" window appears, authenticate as User1 (using the full distinguished name). Notice the change in the view presented and compare the functionality of the new user to that of Admin. Close your browser windows.
|