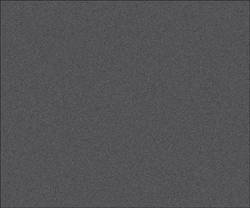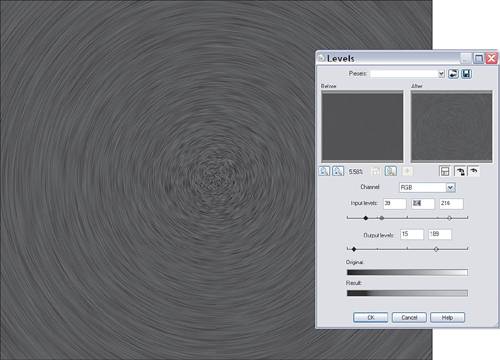Project 5. Oh, Starry Night This project is an example of using some of the built-in filters for effects for which they may not have been intended. All's fair in the name of research.  You might have seen an elapse-time photo where the stars have made a circular pattern in the background. Here's a technique that does a pretty good job of faking that photographic technique. The best part is you don't have to wait around in the dark and the cold while your camera records the heavens for you. Nope, you get to create the effect sitting in your digital darkroom with a nice hot cup of tea. 1. | Open an image to use as the foreground. Something with a bit of sky would be good. You can see the photo I've decided to use in Figure 6.21. You can download this image (Old Farm Building.tif) from the book's website to work along with if you don't have a suitable image.
Figure 6.21. An old farm building. 
As you can see, I've already removed the background, which was a blue sky. With a photo like that, it's relatively easy to remove the background. I selected an area of the sky with the Magic Wand tool with a fairly restrictive Tolerance setting of 10. From there, I selected similar areas by choosing Selections, Modify, Select Similar. Doing so presented me with a dialog box that enabled me to complete the selection. For more details on this technique, see Appendix B
| 2. | Because this project is meant to mimic an elapsed nighttime shot, we'll need to darken the building and its surroundings. To do so, make sure the layer is active and then select Adjust, Brightness and Contrast, Levels.
| 3. | Set the Input levels to 35, 1, and 255 to darken the shadows and the midtones. Set the Output levels to 0 and 210 to darken the highlights (see Figure 6.22).
Figure 6.22. Use the levels to darken the image artificially. 
|
Building the Starry Sky To build the starry sky, you'll need to create a new image the same size as, or bigger than, the photo you'll eventually be pasting the night sky into. If you don't know what size image your camera or scanner produces, you can find the size of your image, by selecting Image, Image Information. This opens the Current Image Information dialog box, where you can learn more about your image than you thought you'd ever need to know. 4. | Make a note of the photo's dimensions, and then create a new image with the same settings (or larger if you'd like) by selecting File, New. Enter the dimensions into the New Image dialog box. In my case, the image is 2048 x 1536 at 300 ppi.
| 5. | Set the foreground color to black in the Materials palette. Then select the Flood Fill tool and click anywhere in the image to fill it with black.
| 6. | To add the stars, select Adjust, Add/Remove Noise, Add Noise. Select Gaussian and Monochrome and set the Noise to about 80%. Click OK to add the "stars".
My star field is shown in Figure 6.23.
Figure 6.23. An artificial star field. 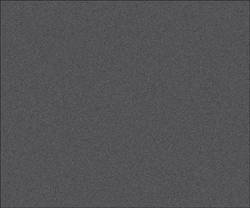
You might not see the stars with a high-resolution image. To bring out the stars, select Adjust, Brightness and Contrast, Levels. Set the Input levels to about 40, 3.5, and 215, respectively; set the Output levels to 15 and 190. The goal is to brighten and bring out the stars while keeping a dark background. Play with the sliders to see what I mean. Although this may seem odd, repeat the previous step again with same settings to bring out the stars even further.
| 7. | To get the elapsed-time effect, select Adjust, Blur, Radial Blur. Set the Blur Type to Spin and the Strength to 10. Click OK to see the effect of the filter.
| 8. | Time to enhance the image once again: Select Adjust, Brightness and Contrast, Levels and drag the middle input slider toward the center a bit. This should be the final adjustment to the sky, so play around a little until you're satisfied with the settings and the results. You can see my timed star field in Figure 6.24.
Figure 6.24. My, how time flies. 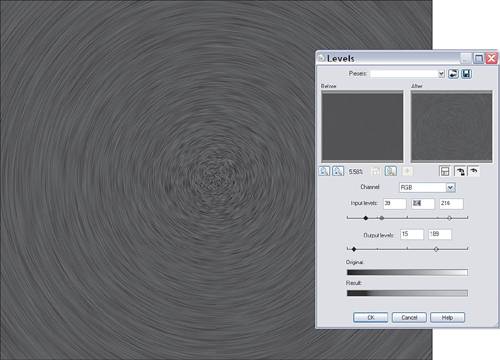
| 9. | Choose Selections, Select All. Choose Edit, Copy. Activate the image to which you want to add the star file and select Edit, Paste As New Layer.
| 10. | Arrange the layers in the Layers palette so the star field layer is below the photo's layer. Move the star field layer into place so it looks the way you like. You can see my effort in Figure 6.25. Note that this simulates pointing a camera at the North Star. Doing so gives the circular effect you see.
Figure 6.25. The final artificial sky in place. 
|
|