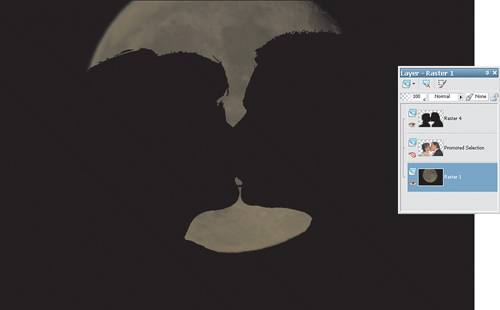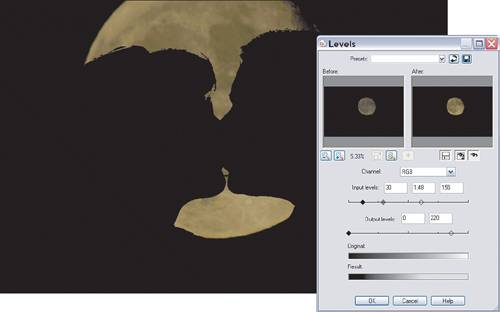Project 4. Romantic Silhouettes I decided to add this project at the last minute. I guess it was all that talk about romance in the previous projects in this chapter. Well, whatever it was, this is a fun project and one that's relatively easy to create. You will need another shot of the moon, though, which you can get from the companion website (Moon.tif). Now that I think about it, you can probably get some nice moon shots from the NASA website, too.  You'll also need a shot that will make a good silhouette. You can see the photo I chose (Wedding Kiss.tif) in Figure 6.16. Figure 6.16. Ahh, young love. 
1. | Open the photo you'll be using as a silhouette (see Figure 6.16).
You can see in Figure 6.16 that I've already removed most of the background of the original image. I've temporarily added a white layer so you can see that it was a fairly quick and sloppy job. It's not one that I'd usually stand for, but this time, the selection isn't as important or critical as with many of the other projects.
|
Creating a Silhouette It's time to create a silhouette of the kissing couple. By removing the background from that photo, you can create a selection that can be filled with black. Voilàa romantic silhouette! 2. | With the photo open, use whatever method you're comfortable with to remove the background. You need to end up with something suitable for making a silhouettethat is, a shape that will be recognizable even though all you'll see is the shape.
| 3. | With the background removed, select the transparent area of the image using the Magic Wand tool.
Set the Mode to Add and click any areas you didn't get the first time.
Make sure you get all the transparent areas, and then choose Selections, Invert.
| 4. | Create a new raster layer by clicking the small icon in the upper-left corner of the Layers palette.
Set the foreground color to Black using the Materials palette.
| 5. | Select the Flood Fill tool and click anywhere within the selection to create the black silhouette (see Figure 6.17).
Figure 6.17. Hey, who turned off the lights? 
Choose Selections, Select None to turn off the selection.
You can also turn off the visibility of the layer that still contains the photo of the couple.
You could get rid of the layer with the couple's photo by right-clicking its layer in the Layers palette and selecting Delete. Just be sure you still have a backup of that photo because, if that's the file you opened to start this project and you now save over it with the silhouette image, you'll lose that original and it will be gone forever.
|
Giving Her, or Him, the Moon It's time to add the moon. Talk about romantic. This project might be one of those rare images that, when printed and displayed properly and at the right time, could be enough to get one out of the proverbial doghouse. Follow along to add the photo of the moon to the image of the kissing couple. 6. | Open the photo of the moon and select the entire image by choosing Selections, Select All. Then select Edit, Copy. Activate the image with the lovebirds in it by clicking its title bar, and then select Edit, Paste As New Layer.
| 7. | In the Layers palette, drag the layer with the moon below the layer with the silhouette (see Figure 6.18).
Figure 6.18. Man on the moon? 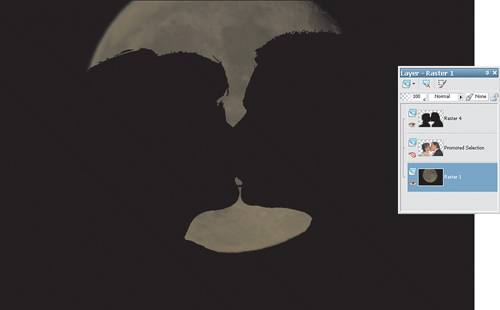
Depending on the images you use, you might have to resize and reposition the moon. You need to get is something that really highlights the silhouette, as shown in Figure 6.18.
I didn't spend a lot of time making the selection to remove the background because I knew I'd be blending the silhouette with a dark background. Sure, there's still some work to do. The silhouette layer needs to have the Eraser applied, for example, and I want the moon to stand out a little more.
|
Final Cleanup Apply a fix to the Levels of the moon layer: 8. | Activate the moon layer by clicking its layer in the Layers palette.
| 9. | Select Adjust, Brightness and Contrast, Levels to open the Levels dialog box (see Figure 6.19).
Figure 6.19. Adjusting the levels of the moon layer. 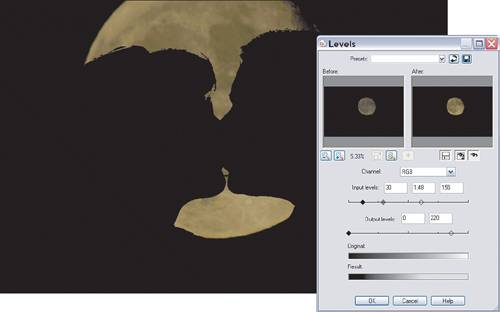
Set the Input levels to 30, 1.48, and 155, respectively. You can approximate the numbers by clicking and dragging the three sliders, or you can enter the values in the input boxes. The three sliders control, from left to right, the shadows, the midtones, and the highlights. By dragging the outer two inward, the contrast of the image is increased; by dragging the middle one to the left, the overall brightness is increased.
| 10. | Use both the Eraser tool and a medium-sized black Paint Brush tool to make some small adjustments to the silhouette level.
You can see my final image in Figure 6.20.
Figure 6.20. The final silhouette. 
|
|