| On our Windows/XP test machine the installation wizard didn't create a desktop icon. We opened the Start menu and clicked the All Programs icon. Next, we located the Borland JBuilder Enterprise Trial icon in the submenu of the same name, and dragged it onto the desktop. We chose "copy" when we were prompted, and an icon appeared on the desktop. You can run JBuilder by double-clicking this desktop icon. Alternatively, you can type the following in a command window: C:\>JBuilder_jdk\JBuilder4j\bin\runidew In either case, the first window that you see enables you to create a project (see Figure A.1). Figure A.1. The Welcome project is displayed when you first start the IDE. 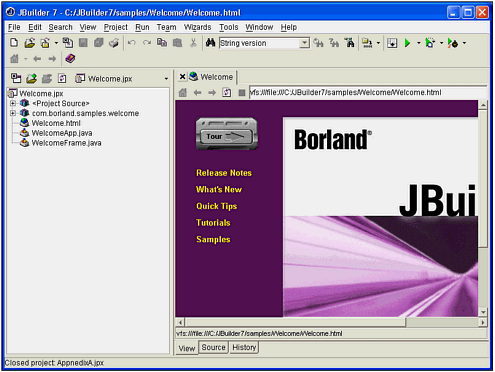 You create a project by choosing "New Project" from the "File" menu. This opens a dialog that enables you to enter a project name. You can use any project name. We used "JavaPrimerPlus" as the first project name on our test machine. After you specify the name of the project, click the "Finish" button and you will see a screen that looks like the one in Figure A.2. Figure A.2. The IDE is the control panel for managing a project. 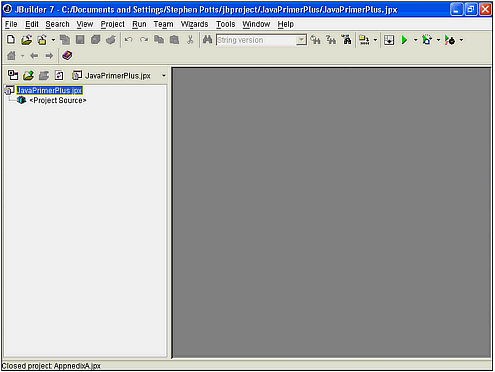 The number of buttons, tabs, and menu choices that are available in the IDE can be overwhelming. Luckily, you can learn how to use a few of them at a time until you learn your way around the IDE. The IDE is divided into different logical areas: Menu Bar Contains menu picks. For many of the menu picks there is a corresponding tool in the toolbar and a hotkey combination. Toolbar Contains buttons to perform actions quickly. It also contains the debugging controls. Project Pane Displays the file structure of the project. Structure Pane Displays the relationships between packages, methods, and classes in your project. Status Bars These one-line text areas display details and statistics about what is going on in your project. File View Tabs These tabs appear at the bottom of the Content pane. They are marked Source, Design, Bean, UML, Doc, and History. Each displays a different view of the information pertaining to the project in the Content Pane. File Tabs When you have multiple files open, you navigate by using these tabs. Content Pane This pane contains source code, control layout, and so on, depending on what the current task is. Message Pane A variety of messages, including the output from System.out.println() statements appear here.
You will learn how to use these features as we walk through the examples in this chapter. |