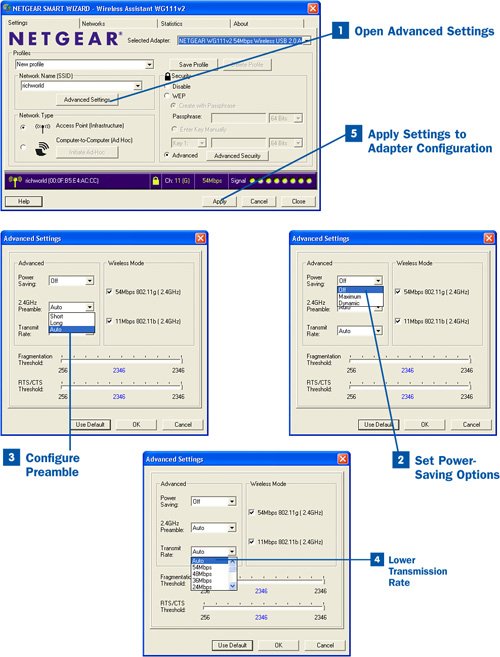62. Fine-Tune Hotspot Connection Parameters  BEFORE YOU BEGIN BEFORE YOU BEGIN
|
|---|
 About Wireless Hotspots About Wireless Hotspots
 Detect WiFi Hotspots and Connect Detect WiFi Hotspots and Connect
|
You might find that the signal strength and connection quality of a WiFi hotspot is less than ideal. The signal strength can actually vary during the connection depending on how many other users are connecting to the hotspot. Note You have most likely positioned your home WiFi router and other equipment so that you get an excellent connection and signal strength when you are connected to your home WiFi network. You will find that the world of the WiFi hotspot is not as ideal as your home networking environment. WiFi hotspot signals can be weak and can even disconnect while you are online. But it does come down to the old adage that you get what you pay forand many hotspots are absolutely free.
You can fine-tune some of your WiFi connection settings to maximize a weak or dodgy connection. Be advised, however, that changing the advanced settings for a WiFi connection can also make the connection fail. The settings you can tweak (if you are careful) are as follows: Power Saving: If you are using a laptop on battery power, you should turn on the adapter's Power Saving feature. Doing so helps conserve the adapter's power usage, and therefore preserves your laptop's batteries. On the Netgear WG111 USB adapter, the power saving options can be Off, Maximum, or Dynamic. The Maximum setting is equivalent to the adapter being on all the time; the Dynamic setting allows the power savings to be turned on and off. I suggest that you use the Dynamic setting only in situations where you know that your laptop battery is low. Sometimes using the Dynamic setting can result in the adapter dropping the connection. Preamble: The preamble is the bit stream sent at the beginning of a connection conversation between the WiFi adapter and a WiFi access point. You can set the preamble length to Auto, Long, or Short. If you want to try to make a connection more reliable (connections can be dropped by your adapter, so making them more reliable helps negate the loss of the connection) or get a little more range out of your WiFi adapter, select the Long preamble. To fine-tune performance on a connection, select Short (a short preamble can provide better transfer performance, meaning the overall transfer speed can be increased for the connection). Note that changing the preamble setting can disable an existing connection. Transmit Rate: For a 54Mbps WiFi adapter, the transmit rate can be set between 1 Mbps and 54Mbps. In most cases, it makes sense to leave this setting at Auto. However, if there are a lot of access points in a small area, you can experience interference when you attempt to connect to a local hotspot. Lowering the transmit rate can cut down on the interference, but it also reduces the range of your WiFi adapter.
The other settings found in the Advanced Settings dialog box for your WiFi adapter should be left at their defaults. Changing these settings will not change performance or range parameters. Tip The power-saving, preamble, and transfer rate settings might be labeled differently depending on the WiFi adapter you are using. The settings discussed here are those provided for the Netgear WG111 USB wireless G adapter. Make sure that you read the documentation provided with your WiFi adapter before you change any settings that are considered "advanced."
 Fine-Tune Hotspot Connection Parameters Fine-Tune Hotspot Connection Parameters
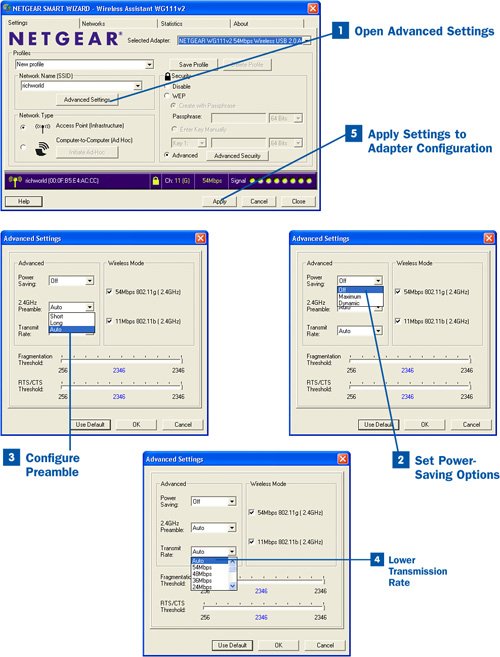
 Open Advanced Settings Open Advanced Settings
Right-click the WiFi adapter icon in the System Tray and select Open from the context menu to open your adapter's configuration window. Click the Advanced Settings button to open the Advanced Settings dialog box (this command varies from adapter to adapter).  Set Power Saving Settings Set Power Saving Settings
From the Power Saving drop-down list, select Maximum or Dynamic. The default is Off. The Dynamic setting saves you the most power but can cause the adapter to disconnect when the laptop is at very low battery power.  Configure Preamble Configure Preamble
Locate the Preamble drop-down box. The default setting is Auto. If you want to increase the range of the adapter, change this setting to Long. If you want to tweak performance, select Short. Note When the 802.11b specifications were first designed, the WiFi preamble was transmitted at only 1 megabit per second, with the data that followed transmitted at 11 megabits per second. This preamble standard is still with us because of the backward compatibility of newer WiFi hardware (such as 802.11g hardware). A long preamble increases the stability of the connection (including the range) but will be slower than a shorter preamble. The long preamble basically negotiates a strong consistent connection between the sending and receiving devices. A shorter preamble provides faster transmission because the preamble for each data stream is shorter, and the actual movement of the data from sending to receiving device happens faster, meaning the overall connection performance is increased. However, because Ethernet connections can drop data packets during transmission, the shorter preamble might result in the connection being dropped.
 Lower Transmission Rate Lower Transmission Rate
Locate the Transmit Rate drop-down list. The default setting is Auto. If you want to fine-tune the connection with a hotspotfor example, if you have been disconnected because of interferenceyou can lower the transmit rate to cut down on the local interference. Go down one menu choice at a time (say, from 54Mbps to 48Mbps) because lowering the transmission rate also lowers the range of the adapter. After fine-tuning the advanced settings, click OK to return to the main configuration window.  Apply Settings to Adapter Configuration Apply Settings to Adapter Configuration
Click the Apply button in the main adapter settings window to apply the new advanced settings to your WiFi adapter's configuration. If you find that tweaking the settings hasn't really solved any of the problems you were experiencing, return to the Advanced Settings dialog box and try other selections. You can also return to the default values if necessary.
Tip If fine-tuning any of the advanced settings for your WiFi adapter gives you connection problems, return to the Advanced Settings dialog box and select the Use Default button (or similar command) to go back to the router's default advanced settings.
|