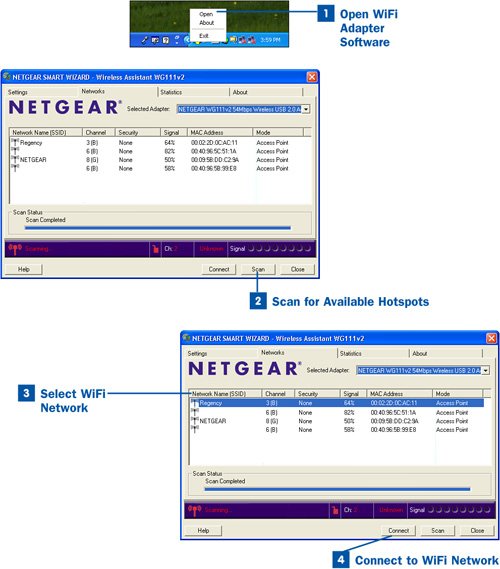61. Detect WiFi Hotspots and Connect  BEFORE YOU BEGIN BEFORE YOU BEGIN
|
|---|
 About Wireless Hotspots About Wireless Hotspots
 Use the Web to Locate Hotspots Use the Web to Locate Hotspots
|
After you have used the Web to locate WiFi hotspots in your area (or in a city you are planning to visit), you can actually go to a particular hotspot location and connect to the WiFi network and the Internet. When you attempt to connect to a hotspot with your WiFi-enabled notebook computer, you might be surprised that you actually detect more WiFi networks than you expected. This is often true in large urban areas where a number of hotels or office buildings are tightly packed on a city street. If you are faced with the happy situation of detecting more than one WiFi network hotspot, you can choose the network to which you want to connect. Note If you don't want to lug your laptop around to detect hotspots, other devices are available that can be used to detect WiFi hotspots. For example, any WiFi-enabled Palm or other personal digital assistant can be used to locate WiFi networks. If you don't want to spend the money for a WiFi-enabled handheld device, you can buy a WiFi detector that costs less than 50 dollars. For example, the Kensington WiFi Finder Plus can be used to detect WiFi connections and sells for around 30 dollars. For more about handheld computers and WiFi detectors, check out www.handtops.com.
 Detect WiFi Hotspots and Connect Detect WiFi Hotspots and Connect
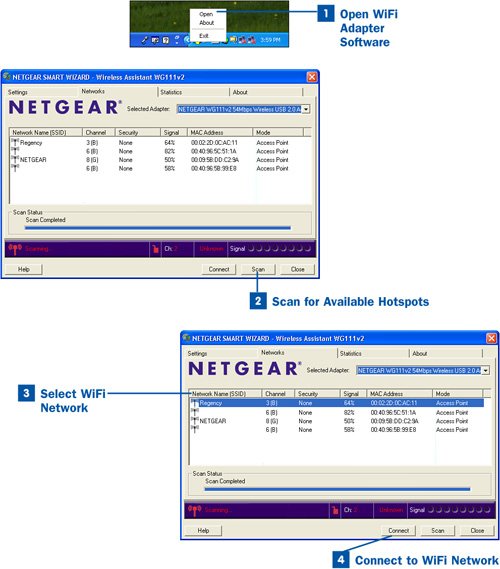
 Open WiFi Adapter Software Open WiFi Adapter Software
Right-click the WiFi adapter icon in the System Tray and select Open from the context menu. Your WiFi adapter's software or the Windows Wireless Connection Monitor opens.  Scan for Available Hotspots Scan for Available Hotspots
Click the Scan button (or choose a similar command) to have your adapter scan for available WiFi networks. The results appear in your WiFi adapter's software window. Hotspots that are free and readily available in terms of you connecting to them will have no security settings. So, under the Security column, you will see the setting None. If a network appears on your scan list and lists WEP or WPA as the security setting, this means that you will need the shared security key or the passphrase to connect to the network. The presence of WEP or WPA security typically means that this is a private, secure network. However, in the case of secure public hotspots such as the T-Mobile hotspots at Starbucks coffee shops, you would see that the network is secured with WPA. When you subscribe to T-Mobile, you are provided with the security information and the passphrase to configure your WiFi-enabled computer to connect to the hotspot. So, although T-Mobile provides a public hotspot available at a number of locations, it is really a private network in that you must subscribe to it to use it. The channel you are connected on also appears in the scan window. When your WiFi adapter scans for possible connections, it cycles through all the available WiFi channels. Although it is interesting to know what channel you are currently operating on, the channel setting is controlled by the WiFi access point. Tip When you browse the scan list provided by your WiFi adapter, it is fairly clear which of the detected networks are public hotspots and which of the networks are unsecured private networks. For example, if you are in a hotel named the Regency, the hotspot name will be regency or something to that effect. If you see networks listed in the scan list that are named Linksys or Netgear, you are typically looking at unsecured private networks, set up by people who have a lot to learn about securing their WiFi networks.
 Select WiFi Network Select WiFi Network
The list of WiFi networks detected will also provide the type of security used on a particular network and the signal strength of that WiFi hotspot. Select the network to which you want to connect, in this case an unsecured public hotspot. I know that the public hotspot I want to connect to is the regency option because I am sitting in the lobby of the Regency Hotel. Although you might be tempted to connect to one of the other unsecured networks that provides a stronger signal, I recommend that you take the ethical high road and leave the unsecured "private" networks alone and connect to the WiFi hotspot provided by the establishment where you are sitting.  Connect to WiFi Network Connect to WiFi Network
Click the Connect button or select a similar command to connect to the selected WiFi network. The new settings for the connection such as the WiFi network name and the channel (and the lack of security settings) will be validated (you don't have to do anything to have these settings validated), and then the connection will become available. You can now surf the Web or use other Internet tools such as email as needed.
Note You won't necessarily know whether a WiFi hotspot works or will provide you with unsecured access until you try to connect. Some WiFi networks, such as hotel hotspots reserved for guests of the hotel, require you to enter a login name and a password when you open your web browser. You might have to get the login name and password from the hotel's front desk or the concierge.
|