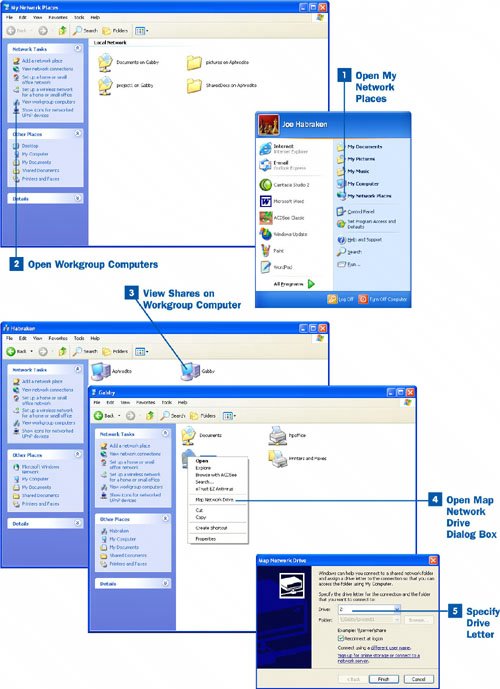50. Map a Network Drive  BEFORE YOU BEGIN BEFORE YOU BEGIN
|
|---|
 Verify Workgroup Membership and Access Network Neighborhood Verify Workgroup Membership and Access Network Neighborhood
|  About Accessing Network Resources About Accessing Network Resources
|
Although accessing My Network Places and connecting to a shared folder or file is pretty easy, you can make the access to a particular share in the workgroup (say a shared folder) even easier by mapping a shared folder as a network drive. This mapped drive then appears as a drive in your My Computer window, meaning that it is listed in the same Windows Explorer window that shows your local drives (such as your hard drive and CD drives). After a shared folder is mapped as a network drive, you can double-click it in the My Computer window to access the files located in the share. Key Term Mapped Drive A shared folder or drive that is given a drive letter on your computer. Mapping a remote shared folder to a drive letter makes the shared folder accessible from My Computer.
 Map a Network Drive Map a Network Drive
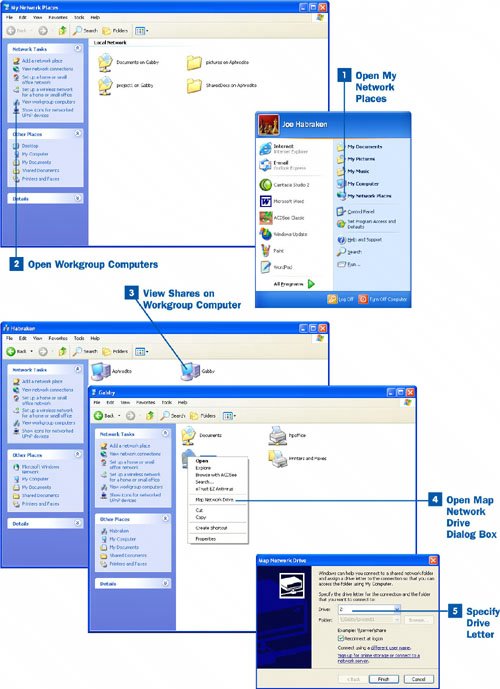
 Open My Network Places Open My Network Places
The My Network Places window provides quick access to the View workgroup computers link, which allows you to view all the currently available computers in the workgroup. Accessing a particular computer allows you to view all the shared resources provided by that computer. The My Network Places window also provides quick access to your My Computer window, your Shared Documents folder, and other locations on your computer by way of the links on the left side of the window. To open My Network Places, click the Start button and then click My Network Places.  Open Workgroup Computers Open Workgroup Computers
In the My Network Places window, click the View workgroup computers link in the pane on the left side of the window. It may take a moment for all the workgroup computers to appear in the workgroup window on the right.  View Shares on Workgroup Computer View Shares on Workgroup Computer
To view the shares provided by a workgroup computer shown in the workgroup window, double-click the icon for that computer. It may take a moment for all the shares for that computer to open in a new window.  Open Map Network Drive Dialog Box Open Map Network Drive Dialog Box
After you have located the shared folder for which you want to create a network drive, right-click the shared folder and select Map Network Drive from the context menu. The Map Network Drive dialog box opens.  Specify Drive Letter Specify Drive Letter
A default drive letter is supplied for the new network drive that will be created for the shared folder. You can go with the default drive letter or select another available drive letter from the Drive drop-down list. After selecting the drive letter, click Finish. The new network drive opens, showing the contents of the shared folder. You can now access the network drive from the drive list found in the My Computer window (open My Computer by clicking the Start button and then clicking My Computer). Or if you wish, you can drag the mapped drive icon from the My Computer window onto the Windows desktop to make a desktop shortcut to that remote resource.
Note The letters of the alphabet (A to Z) are used as drive letter designations (meaning you can have a maximum of 26 drives). Certain drive letters are reserved for your local drives. For example, A is reserved for your floppy drive, C for your hard drive, and typically D for your CD/DVD drive. If you have additional hard drives or CD/DVD drives (such as a DVD burner), the next available drive letter is assigned to that drive (such as E). When creating a network drive (by mapping a share to a network drive), you can use any of the drive letters that have not already been assigned to local drives or network drives that you have previously mapped. Because you might want to attach removable drives to your computer from time to time, you might want to leave several drive letters (say E to H) as reserved letters for removable USB drives or other media (even digital cameras can be read as drives on the computer). So, you can start with drive letter I as the first drive letter you use to assign to workgroup shares when you map them to a drive letter.
|