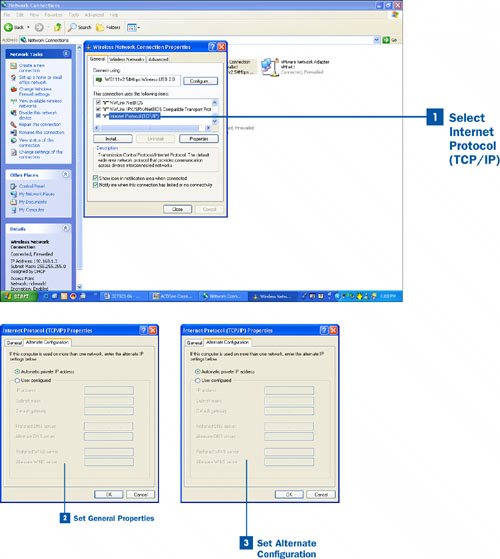42. Configure TCP/IP Settings  BEFORE YOU BEGIN BEFORE YOU BEGIN
|
|---|
 Open Connection Properties and Enable Clients, Protocols, and Services Open Connection Properties and Enable Clients, Protocols, and Services
 Add a Network Client or Service Add a Network Client or Service
|
Your local area connection (the WiFi network adapter) must be configured with the appropriate TCP/IP settings to communicate on your network and take advantage of your high-speed Internet connection. Because this book assumes that have you added a WiFi router to your network to take advantage of your broadband Internet connection, we can allow the WiFi router to dole out TCP/IP settings to the various computers on your WiFi network. For the WiFi router to automatically configure the TCP/IP settings for a computer (including the IP address), the local area connection on the computer must be configured as a Dynamic Host Configuration Protocol (DHCP) client. This means that the computer requests an IP address and other TCP/IP configuration information when it boots up. The WiFi router responds with the needed information. Key Terms Dynamic Host Configuration Protocol (DHCP) A protocol used by DHCP servers and clients to negotiate the dynamic assignment of IP addresses over a network. The DHCP server (such as a WiFi router) provides the DHCP client with the IP address. DHCP client A computer that has been configured for the TCP/IP protocol so that the IP address (and subnet mask) is automatically assigned to the computer by a device such as your WiFi router that can act as a DHCP server.
You configure a computer as a DHCP client in the Internet Protocol (TCP/IP) Properties dialog box, which you can access from the Wireless Network Connection Properties box. By default, Windows XP computers are already configured as DHCP clients. However, it doesn't hurt for you to walk through the steps of how you would configure TCP/IP properties for a WiFi adapter.  Configure TCP/IP Settings Configure TCP/IP Settings
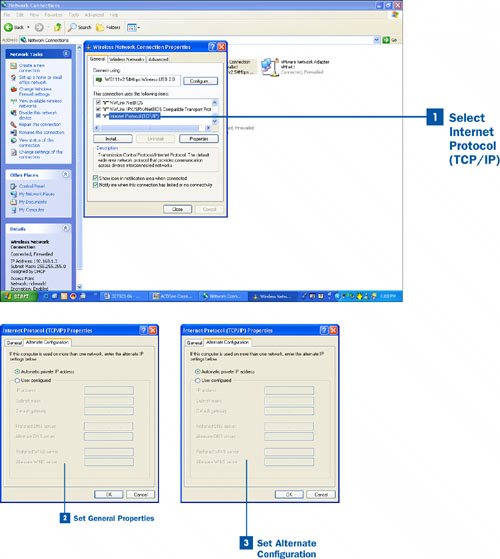
 Select Internet Protocol (TCP/IP) Select Internet Protocol (TCP/IP)
In the Wireless Network Connection Properties dialog box for your WiFi adapter, scroll down through the list of clients, services, and protocols and select Internet Protocol (TCP/IP). Then click the Properties button. The Internet Protocol (TCP/IP) Properties dialog box opens.  Set General Properties Set General Properties
To configure the adapter as a DHCP client, select the Obtain an IP address automatically option, located on the General tab of the Internet Protocol (TCP/IP) Properties dialog box. Also select the Obtain DNS server address automatically option. Then click the Alternate Configuration tab. Note DNS stands for Domain Name Service. It is the service that translates IP addresses to "friendly" domain nameswhere friendly means "names we can easily work with." For example, when you want to go to a website such as www.samspublishing.com, you don't type the IP address (such as 130.5.62.1) in your web browser window; you type the friendly name www.samspublishing.com. DNS servers on the Web translate the friendly name to the actual IP address, and that is why you are actually able to navigate to the correct website. Because your WiFi router communicates with the broadband device from your Internet service provider, your WiFi router knows the IP addresses of the Internet service provider's DNS servers. So you should select the Obtain DNS server address automatically option when you configure TCP/IP for your adapter. The DNS server IP addresses are then provided to your computers when the WiFi router leases IP address to each of the computers.
 Set Alternate Configuration Set Alternate Configuration
The Alternate Configuration tab is optional, but it can be useful if you also use the computer in Ad Hoc mode (computer-to-computer mode), which requires a fixed IP address and subnet mask. Select the User Configured option and then type an IP address and subnet mask in the appropriate boxes. You can use any of the private IP address ranges for these IP address (see  About Configuring PCs for Networking). You do not have to enter the default gateway, DNS servers, or WINS servers. Only the IP addresses are needed for Ad-Hoc mode (since the Ad-Hoc connection only exists between the computers that are configured for Ad-Hoc mode). About Configuring PCs for Networking). You do not have to enter the default gateway, DNS servers, or WINS servers. Only the IP addresses are needed for Ad-Hoc mode (since the Ad-Hoc connection only exists between the computers that are configured for Ad-Hoc mode). When you have finished setting the TCP/IP properties for your adapter, close the Internet Protocol (TCP/IP) Properties dialog box by clicking OK. You return to the Wireless Network Connection Properties dialog box.
|