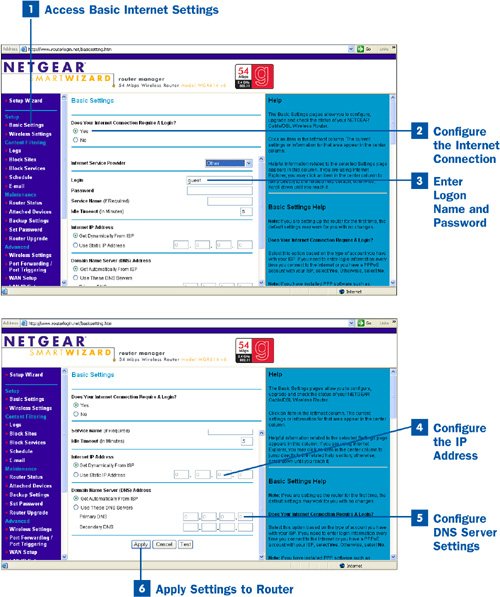If you are uncomfortable configuring these settings yourself, use the setup CD that came with your WiFi router. It guides you through the basic configuration of the router. The CD should be placed in the computer that is directly connected to the WiFi router by a LAN cable.
 Access Basic Internet Settings
Access Basic Internet Settings
Connect to the wireless router using your computer's web browser (enter the URL for the router and provide the login and password you were given in the router's quickstart documentation). In the browser window, select the settings category that allows you to configure the Internet-related settings for the router (such as Basic Settings on a Netgear router).
 Configure the Internet Connection
Configure the Internet Connection
Click the option button that best describes your Internet connection. For example, on a Netgear router, you click either Yes or No in answer to the question Does Your Internet Connection Require a Login?
 Enter Logon Name and Password
Enter Logon Name and Password
If you selected No in step 2, continue with step 4; otherwise, enter your login name and password in the appropriate boxes. This information was provided to you by your ISP when you initially signed up for the service. It is not the same as the router logon and password. Check the documentation that was provided to you by your Internet service provider or call the ISP's support desk to make sure that you have this information. Be advised that most broadband providers such as Time Warner's Road Runner service do not require an Internet logon and password. In the Internet service provider drop-down list, there are three choices: Other, PPTP, and Telstra Bigpond. In the United States, make sure that Other is selected, which is the most common type of ISP connection used (it is actually PPPoE, which is the point-to-point protocol used to connect to the Internet service provider). If you are in Austria, you might have to select PPTP (another software protocol for connecting to the Internet). If you are in Australia, you might have to select Telstra Bigpond. Again, talk to your Internet service provider before configuring the WiFi router to make sure that you have the appropriate information.
 Configure the IP Address
Configure the IP Address
Whether you get your IP address automatically (it will be the IP address for the WiFi router), from your Internet service provider using DHCP, or are assigned a static IP address depends on your ISP. If you use a static IP address to connect to the Internet (which was supplied to you when you signed up for the ISP's Internet service), enter the IP address in the appropriate boxes. Otherwise, select the Get Dynamically from ISP option.
Note
If you are wondering how the computers (wireless and wired) get their IP addresses if the router is using your only static IP address, don't be concerned. The wireless router acts as a DHCP server and provides your network computers with IP addresses and other TCP/IP information. The IP addresses are actually taken from a private range of IP addresses designed to be used with private networks such as the one you are setting up.
 Configure DNS Server Settings
Configure DNS Server Settings
If you get your IP address automatically through DHCP, the WiFi router also receives the primary and secondary DNS server addresses automatically. However, if you use a static IP address assigned by your ISP, you must also enter the IP addresses of your primary and secondary DNS servers (the ISP's DNS servers) in the appropriate boxes. Otherwise, select the Get Automatically from ISP option.
Before you attempt to configure the WiFi router, look through the documentation you received when you signed up for Internet service with your ISP. If you don't have all the information you need, call the ISP's help desk. They will probably tell you that they can set up your WiFi network for a fee. Graciously refuse this offer. Ask them to provide you with the following information:
Do I need a logon name and password to connect to the Internet? Yes or no? If yes, what is my logon and password?
Do I get my IP address dynamically? Yes or no? If no, what is my IP address and what are the IP addresses of the primary and secondary DNS servers maintained by the ISP?
 Apply Settings to Router
Apply Settings to Router
After entering the required information, click the Apply button (or the button that saves the router confirmation for your particular router). Your wireless router is now set up to access the Internet using your ISP and the broadband connection device to which the router is connected.