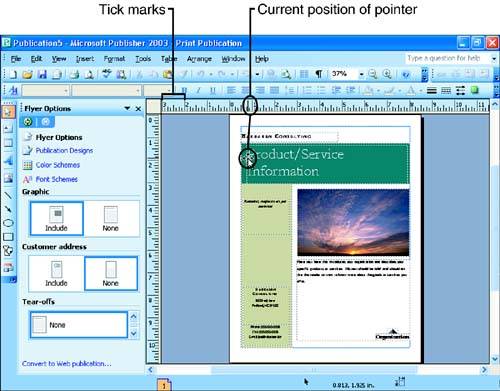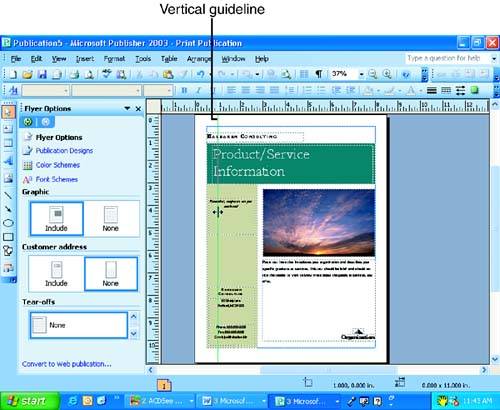Working with Rulers and Guide Lines
| Another visual aspect of working on your publications is the use of the rulers and guides. A vertical ruler and a horizontal ruler are supplied in the Publication window to help you place items on the page. Guides are really extensions of the ruler and appear as guide lines (both vertical and horizontal) that you can drag onto the document page (from either ruler) to help you appropriately place text and pictures on the page.
Using the RulerWhen you move the mouse on the page, you will notice that the vertical and horizontal positions of the mouse pointer are tracked by a tick mark (a line) on each of the rulers. The actual position (horizontal and vertical) of the mouse pointer is also displayed on the Publisher taskbar (see Figure 4.5). Figure 4.5. The rulers show you the position of the mouse pointer on the page. Being able to see the position of the mouse pointer on the rulers and in the taskbar enables you to position object frames on the page with precision. For instance, to place a picture frame two inches down from the top of a page, you drag the object by its top (because you want the top at the two-inch mark) and watch until the vertical ruler tick mark reaches the two-inch mark. Then you release the object. Using Layout GuidesAnother tool that you can use to precisely position picture frames and text boxes on your Publisher page is the layout guide. These guides, as already mentioned, are nonprinting vertical and horizontal lines that you place on a publication page. The great thing about using layout guides is that they help you maintain the overall layout design on publications that run a number of pages (you set up the same layout guides on each page). Placing guides on the page enables you to actually place a frame on the guide. This is called snap to guide . When you move the object near the guide, it snaps onto the guide, precisely positioning the item.
Guides are created and positioned on your pages using the mouse. Follow these steps to create guides on a publication page:
You can place as many guides as you need on your pages. If you find that you like using guides but don't like creating and positioning them with the mouse, you can also choose to have a series of horizontal and vertical guides created for you automatically. This forms a grid pattern on the publication, providing you with a sort of topography that you can use to appropriately align your publication items. To create a grid system for a page, follow these steps:
|
EAN: N/A
Pages: 660
- Structures, Processes and Relational Mechanisms for IT Governance
- An Emerging Strategy for E-Business IT Governance
- Assessing Business-IT Alignment Maturity
- Technical Issues Related to IT Governance Tactics: Product Metrics, Measurements and Process Control
- Governance Structures for IT in the Health Care Industry