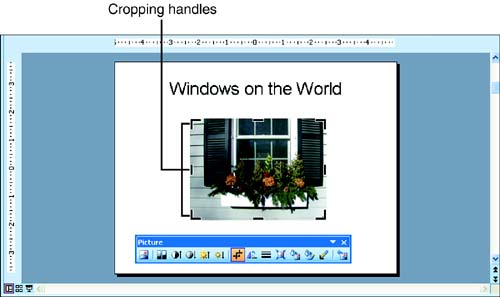Cropping a Picture
| In addition to resizing a picture, you can crop it; that is, you can trim a side or a corner off the picture to remove an element from the picture or cut off some whitespace. This enables you to clean up the picture within the object box. To crop a picture, perform the following steps:
|
EAN: N/A
Pages: 660