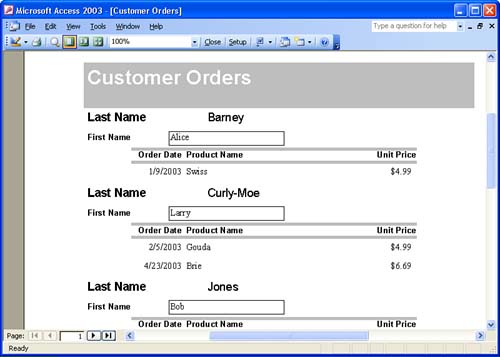Viewing and Printing Reports in Print Preview
Viewing and Printing Reports in Print PreviewWhen you create a report with either AutoReport or the Report Wizard, the report appears in Print Preview (as shown in Figure 17.5). From there, you can print the report if you're happy with it or go to Report Design view to make changes. (You'll learn more about the Report Design view in Lesson 18, "Customizing a Report.") Figure 17.5. Either AutoReports or reports created with the wizard automatically open in Print Preview. In the Print Preview mode, you can zoom in and out on the report using the Zoom tool (click once to zoom in and click again to zoom out). Using the appropriate button on the Print Preview toolbar, you can also display the report as one page, two pages, or multiple pages. If you click the Close (X) button on the Print Preview toolbar, you are taken directly to the Report Design view. You learn about the Report Design view in the next lesson. |
EAN: N/A
Pages: 660