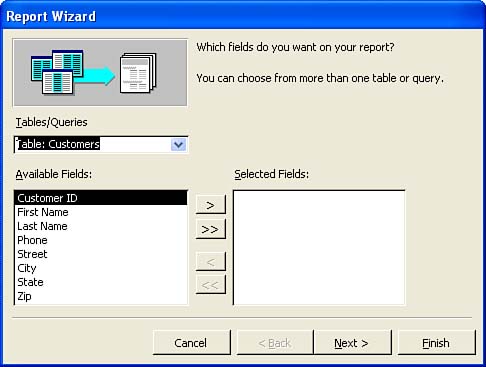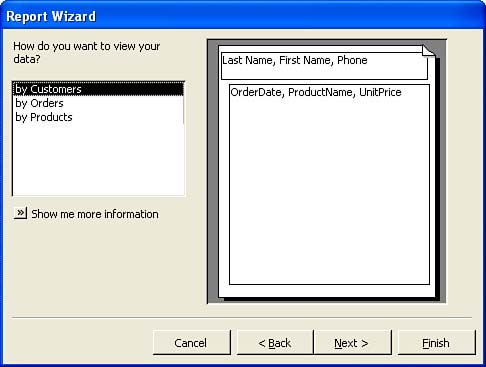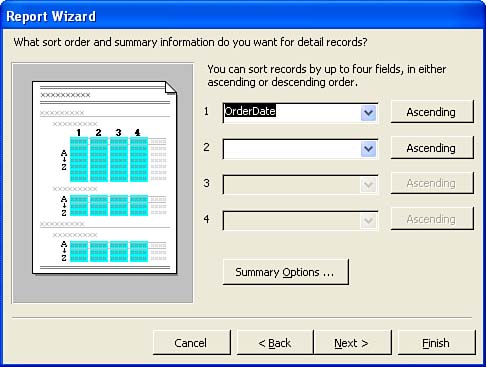| The Report Wizard offers a good compromise between ease-of-use and control over the report that is created. With the Report Wizard, you can build a report that uses multiple tables or queries. You can also choose a layout and format for the report. Follow these steps to create a report with Report Wizard: -
Open the database containing the table or query on which you want to report. -
Click the Reports icon in the database window. -
In the Reports pane of the database window, double-click Create Report by Using Wizard to start the Report Wizard (see Figure 17.2). The first wizard screen enables you to choose the fields to include in the report. Figure 17.2. The first Report Wizard screen enables you to select the fields for the report. 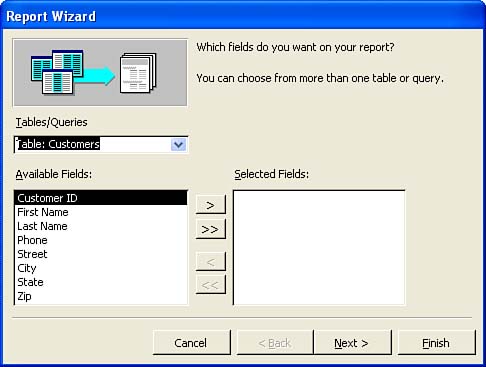 -
From the Tables/Queries drop-down list, select a table or query from which you want to include fields. -
Click a field in the Available Fields list, and then click the Add > button to move it to the Selected Fields list. Repeat this step to select all the fields you want, or click Add All >> to move all the fields over at once. -
For a report using fields from multiple tables, select another table or query from the Tables/Queries list and repeat step 5. To build the report from more than one table, you must create a relationship between the tables. When you finish selecting fields, click Next to continue. -
On the next wizard screen, Access gives you the option of viewing the data by a particular category of information. The wizard provides this option only when you build a report from multiple tables. For example, if you have a report that includes fields from a Customer table, a Products table, and an Orders table, the information in the report can be organized either by customer, product, or order information (see Figure 17.3). For example, if you organize the report by customer, each section of the report will be by customer. If you want the report to be viewed from the perspective of your product line, you will organize it by product. Select the viewpoint for the data from the list on the left of the wizard screen; then select Next to continue. Figure 17.3. Data in the report can be arranged from a particular viewpoint based on the tables used to create the report. 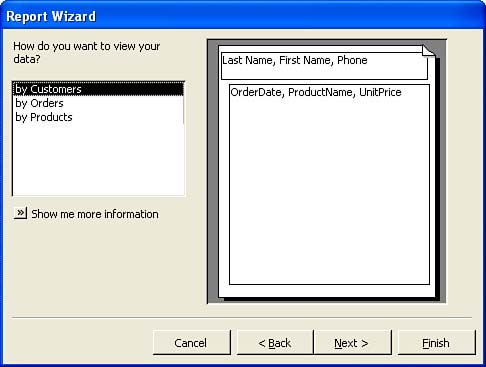 -
On the next wizard screen, you can further group records in the report by a particular field. To group by a field, click the field and then click the > button. You can select several grouping levels in the order you want them. Then click Next to move on.  | Grouping? By default, the field data in the report are not grouped. By selecting different group levels, you can group information by department, product, or any field that you select. Grouping the data enables you to create a report that has been divided into logical subsections. |
-
The wizard asks whether you would like to sort the records in the report (see Figure 17.4). If you want to sort the records by a particular field or fields (you can sort by more than one field, such as by last name and then first name ), open the top drop-down list and select a field by which to sort. From the drop-down lists, select up to four fields to sort by, and then click Next . Figure 17.4. Set the sort order for your records. 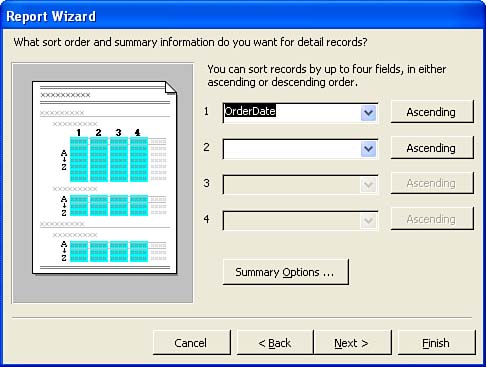 -
On the next wizard screen, choose a layout option from the Layout section. When you click an option button for a particular layout, the sample in the box changes to show your selection.  | Where Are All the Layouts? If you don't choose any groupings in your report, you are limited to three layout choices: Columnar, Tabular, and Justified. More layouts are available when you have set grouping options for the report. |
-
In the next wizard dialog box, choose a report style. Several are listed; click one to see a sample of it, and then click Next when you're satisfied with your choice. -
On the last wizard screen, you're asked for a report title. Enter one into the Report text box, and click Finish to see your report in Print Preview.  |