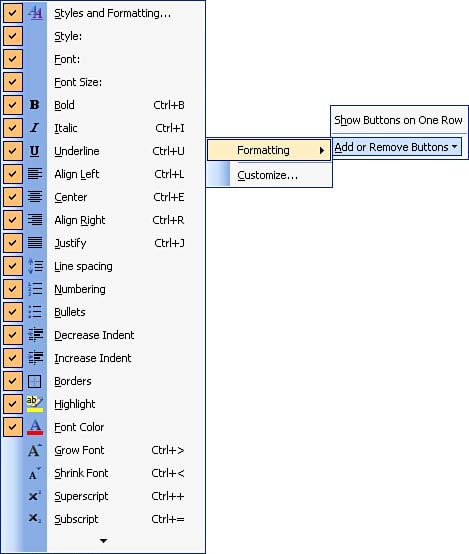Customizing Toolbars You might find as you use your Office applications that you would like to customize your toolbars. This enables you to add or remove buttons from the toolbars so that they provide you with quick access to the commands and features you use the most often. For example, suppose you would like to add or remove buttons from a particular toolbar, such as the Formatting toolbar (which is common to a number of Office applications). Follow these steps: -
In any application (such as Word), place the mouse on a toolbar's drop-down arrow (on the far right of the toolbar). Click the drop-down arrow to open a shortcut menu. -
On the toolbar shortcut menu, point at Add or Remove Buttons , and then point at the toolbar's name on the pop-up menu that appears. A list of all the buttons available for that toolbar appears (see Figure 6.8). The buttons that are being used on the toolbar have a check mark to the left of them. Figure 6.8. You can add or remove buttons from a toolbar. 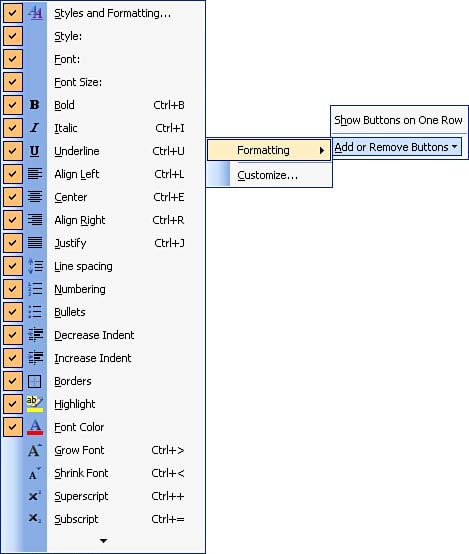 -
Click a button to deselect it (remove it), or click one of the unselected buttons listed to add it. -
Repeat step 4 until you have customized the buttons shown on the toolbar. Then, click anywhere in the application window to close the Button drop-down list.  | Resetting a Toolbar If you want to reset a toolbar and start from scratch with the default buttons, open the Button drop-down list for a particular toolbar and then click Reset Toolbar at the very bottom of the Button drop-down list. |
Another setting related to toolbars that you might want to adjust is for the Standard and Formatting toolbars in your Office applications, which are set up, by default, to share one line. This limits the number of buttons that can be shown on either of the toolbars at any one time. To place each of these toolbars on its own line, follow these steps: -
In any application (such as Word or Excel), select the Tools menu and then select Customize . -
The Customize dialog box opens. Click the Options tab, if necessary. -
On the Options tab, click the Show Standard and Formatting Toolbars on Two Rows check box. -
Click Close .  | Get Toolbars in Two Rows Quickly You can also quickly place the Standard and Formatting toolbars on two rows by clicking the Toolbar Options button on the Standard toolbar (when the toolbars are in a single row) and selecting Show Buttons on Two Rows . |
|