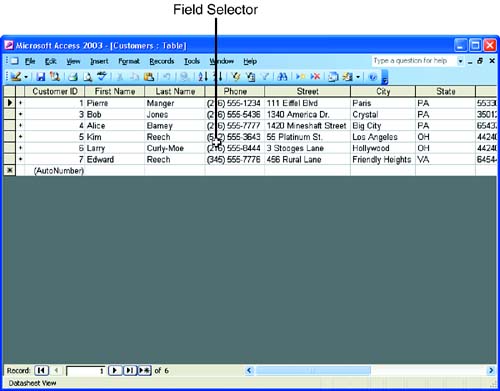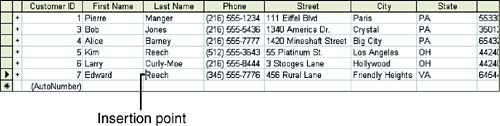Changing a Field s Content
Changing a Field's ContentAfter you enter the records in a table, you will probably find that you need to make some changes; sometimes data is entered incorrectly or the data for a particular record might actually change. Editing a field's content is easy. You can replace the old field content entirely or edit it. Replacing a Field's ContentIf the data in a field must be updated or has been entered incorrectly, the easiest way to replace this data is to enter the new data from scratch. To replace the old content in a field, follow these steps:
Editing a Field's Content with a MouseReplacing the entire contents of a field is kind of a heavy-handed way to edit a field if you need to correct the entry of only one or two characters . You can also fine-tune your entries by editing a portion of the data in the field. Follow these steps:
Moving Around a Field with the KeyboardAlthough the mouse provides a quick way to place the insertion point into a field, you might want to be able to navigate inside a field using the keyboard, especially when you are editing a fairly long field entry. Access provides several keyboard possibilities for moving inside a cell . Table 7.1 lists these keyboard-movement keys. Table 7.1. Moving Within a Field
|
EAN: N/A
Pages: 660