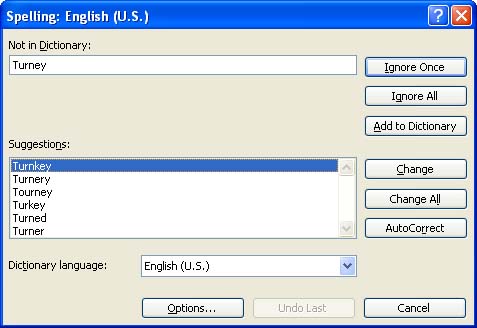Checking Your Spelling
| Because worksheets also include text entries, you might want to make sure that you check for any misspellings in a worksheet before printing the data. Excel offers a spell-checking feature that finds and corrects misspellings in a worksheet. To run the Spelling Checker, follow these steps:
|
EAN: N/A
Pages: 660
- Chapter IV How Consumers Think About Interactive Aspects of Web Advertising
- Chapter VIII Personalization Systems and Their Deployment as Web Site Interface Design Decisions
- Chapter XI User Satisfaction with Web Portals: An Empirical Study
- Chapter XII Web Design and E-Commerce
- Chapter XIV Product Catalog and Shopping Cart Effective Design