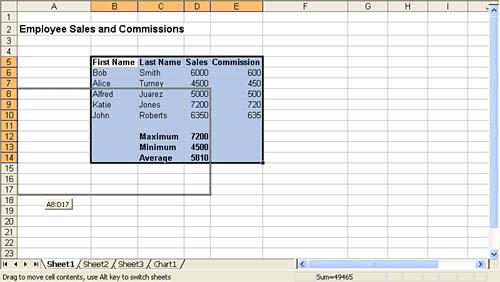Copying and Moving Data
| In Lesson 2, you learned how to use the Fill feature to copy a particular entry to multiple cells . In this section, you take a closer look at the Copy feature. When you copy or cut data in a cell , that data is held in a temporary storage area (a part of the computer's memory) called the Clipboard. Excel 2003 (and all the Office 2003 applications) makes it easy for you to work with the Clipboard because it can be viewed in the Office Clipboard task pane (you look at the Clipboard later in this lesson). This enables you to keep track of items that you have copied or cut to the Clipboard. The Clipboard not only enables you to copy or move data with Excel, but it enables you to place Excel data directly into another application (see Lesson 7, "Sharing Office Application Data," in Part I of this book).
When you copy data, you create a duplicate of data in a cell or range of cells. Follow these steps to copy data:
You can copy the same data to several places by repeating the Paste command. Items remain on the Clipboard until you remove them. Using Drag and DropThe fastest way to copy something is to drag and drop it. Select the cells you want to copy, hold down the Ctrl key, and drag the border of the range you selected (see Figure 8.4). When you release the mouse button, the contents are copied to the new location. To insert the data between existing cells, press Ctrl+Shift as you drag. Figure 8.4. Dragging is the fastest way to copy data. To drag a copy to a different sheet, press Ctrl+Alt as you drag the selection to the sheet's tab. Excel switches you to that sheet, where you can drop your selection into the appropriate location. Moving DataMoving data is similar to copying except that the data is removed from its original place and placed into the new location. To move data, follow these steps:
Using Drag and Drop to Move DataYou can also move data using drag and drop. Select the data to be moved, and then drag the border of the selected cells to its new location. To insert the data between existing cells, press Shift while you drag. To move the data to a different worksheet, press the Alt key and drag the selection to the worksheet's tab. You're switched to that sheet, where you can drop your selection at the appropriate point. |
EAN: N/A
Pages: 660