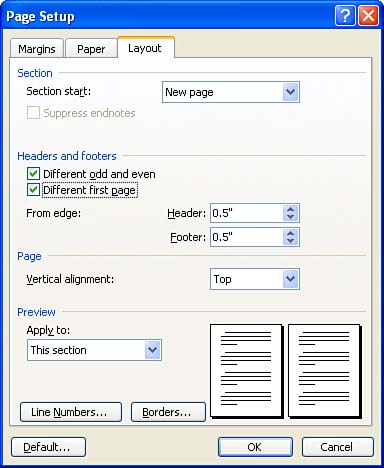Using Odd- and Even-Numbered Page Headers and Footers By default, the header and footer layout settings in Word assume that one header or footer appears on all the pages of a document (except in cases where the document is divided into more than one section; each section can have different headers and footers). You can change the header and footer settings so that different headers and/or footers appear on the odd- and even-numbered pages of your document (or the odd- and even-numbered pages of a document section). To change the layout settings for Word Headers and Footers, follow these steps: -
 After activating the Header and Footer view (so that the Header and Footer toolbar appears), click the Page Setup button. After activating the Header and Footer view (so that the Header and Footer toolbar appears), click the Page Setup button.  | Changing Header and Footer Layout When You Aren't in the Header or Footer To get to the header and footer layout options when you don't have the header or footer displayed, select File , then Page Setup . The Page Setup dialog box appears. If it is not already selected, click the Layout tab. |
-
In the Page Setup dialog box, click the Different Odd and Even check box to enable odd and even headers and/or footers in the current document (or document section). -
If you want to have a header or footer (or none) on the first page of your document that is different from subsequent pages in the document, click the Different First Page check box (see Figure 13.2). Figure 13.2. On the Layout tab of the Page Setup dialog box, you can select whether to have different odd- and even-numbered page headers/footers or a different header/footer on the first page of the document. 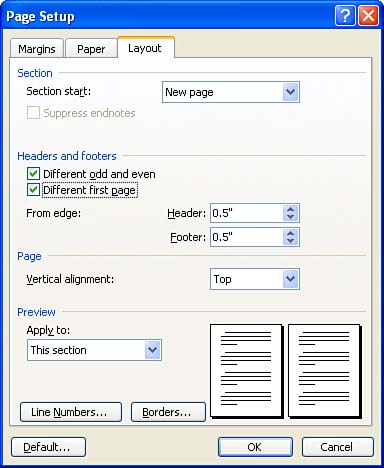  | Headers and Footers Can Be Applied to Document Sections The only way to specify where a header or footer begins in a document (other than the first page of the document) is to break the document into sections. Creating sections is discussed in Lesson 20, "Working with Larger Documents." |
-
Click OK to close the Page Setup dialog box. If you are returned to your document, select View, Header and Footer to add the odd- or even-numbered page headers to the document. If you were already in the Header and Footer view when you exited the Page Setup dialog box, you are returned to the current header and footer. -
If you want to specify how close the header or footer is to the margin edge of the top or bottom of the document, respectively, use the Header or Footer spin boxes to set the distance. -
When you have finished adding your odd- and even-numbered page headers and/or footers or your first page and subsequent page headers, click the Close button on the Header and Footer toolbar.   Odd- and even-numbered page headers and footers are set up exactly the way you would typically set up a header or footer in the document. Use the Show Next or Show Previous button to move between the odd- and even-numbered page headers or footers and enter the text you want to appear on them. Odd- and even-numbered page headers and footers are set up exactly the way you would typically set up a header or footer in the document. Use the Show Next or Show Previous button to move between the odd- and even-numbered page headers or footers and enter the text you want to appear on them. |