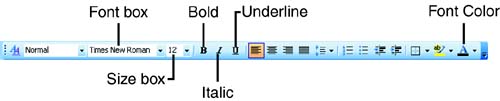Changing Font Attributes
| The easiest way to change font attributes is through the use of the buttons provided on the Word Formatting toolbar. Figure 5.1 shows the Word Formatting toolbar with some of the most common font attribute buttons displayed. Figure 5.1. The Word Formatting toolbar gives you quick access to control the font attributes in your documents. You can quickly change the font of selected text by clicking the Font box and selecting a new font from the list that appears. Other attributes, such as bold, italic, and underline, require that you select the text and then click the appropriate button once to add that attribute to the text. For example, you might want to apply special formatting to a heading so that it stands out from the rest of the text. You can do that by adding bold to the text. To add bold to text in a document, follow these steps:
You can use this same technique to underline and italicize text in your documents.
You can also use the various font buttons to select font attributes for the new text you type into a new document or insert into an existing document. Select the appropriate font attributes on the Formatting toolbar, and then type the text. To turn off a particular attribute, such as bold or italic, click the appropriate button a second time. To change to a new font or size, use the appropriate drop-down box. When you are typing in a document, you might find that selecting font attributes from the toolbar actually slows you down because you must remove one hand from the keyboard to use the mouse to make your selection. You can also turn on or off a number of the formatting attributes using shortcut keys on the keyboard. Table 5.1 shows some of the common keyboard shortcuts for formatting attributes. Table 5.1. Font Attribute Shortcut Keys
To use any of the shortcut key combinations, press the keys shown simultaneously to turn the attribute on, and then repeat the key sequence to turn the attribute off. For example, to turn on bold while you are typing, press the Ctrl key and the B key at the same time. Press these keys again to turn the bold off. |
EAN: N/A
Pages: 660