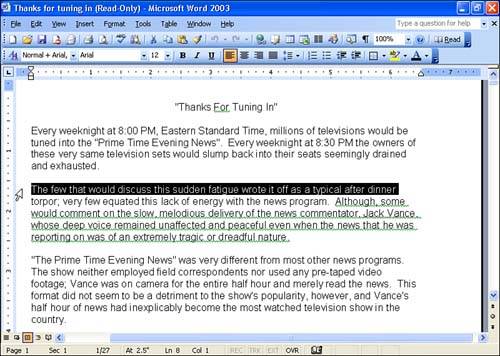Selecting Text
| Having a good handle on the different methods for selecting text in a document makes it easy for you to take advantage of many features, including deleting, moving, and formatting text. You can select text with either the mouse or the keyboard. Both methods have their own advantages and disadvantages as you work on your documents. Selecting Text with the MouseThe mouse is an excellent tool for selecting text in your document during the editing process. You can double-click a word to select it and also use different numbers of mouse clicks (quickly pressing the left mouse button) or the mouse in combination with the Shift key to select sentences, paragraphs, or other blocks of text. You also can hold the left mouse button down and drag it across a block of text that you want to select. How you use the mouse to select the text depends on whether the mouse pointer is in the document itself or along the left side of the document in the selection bar . The selection bar is the white space on the left edge of your document window, just in front of your text paragraphs. When you place the mouse in the selection bar, the mouse pointer becomes an arrow (in contrast to placing the mouse in the document where the pointer appears as an I-beam). Selecting text lines and paragraphs from the selection bar makes it easy for you to quickly select either a single line or the entire document. Table 3.2 shows you how to select different text items using the mouse. Figure 3.2 shows the mouse pointer in the selection bar with a selected sentence . Figure 3.2. Place the mouse pointer in the selection bar to quickly select a line, a paragraph, or other text block. Table 3.2. Using the Mouse to Quickly Select Text in the Document
You will find these mouse manipulations are particularly useful when you are editing the document. Selected text can be quickly deleted, moved, or copied . Selecting Text with the KeyboardYou can also select text using only the keyboard. Press the F8 function key to turn on the extend (or select) feature; the EXT indicator becomes active on the Word status bar as soon as you press one of the arrow keys on the keyboard (meaning it is no longer "grayed" out). To select text using the extend feature, use the arrow keys to move over and highlight characters , words, or sentences you want to select. You can quickly select entire words by placing the insertion point at the beginning of a word, pressing F8 and then pressing the spacebar. To select an entire sentence, turn on the extend feature, and then press the period (.) key. You can select entire paragraphs using this method by pressing the Enter key. To turn off the extend feature, press the Esc key. Finally, you can select text by pressing only the F8 function key. Press F8 once to turn on the select feature where you want it, press it twice to select a word, three times to highlight an entire sentence, four times to select a paragraph, and five times to select your entire document. |
EAN: N/A
Pages: 660