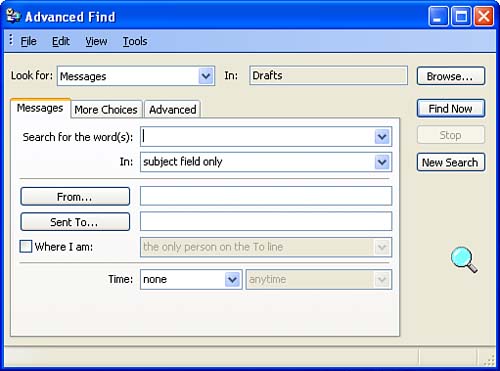Using the Advanced Find Feature
| If the Find feature doesn't provide you with enough search muscle, you can use Advanced Find to perform more detailed searches. Using the Advanced Find feature, you can set multiple search criteria such as a category, from, sent to, and subject (when searching for mail messages, additional search criteria exist for each of the other items found in Outlook). To use the Advanced Find feature, follow these steps:
|
EAN: N/A
Pages: 660