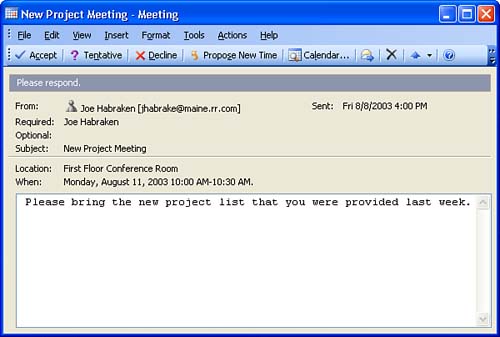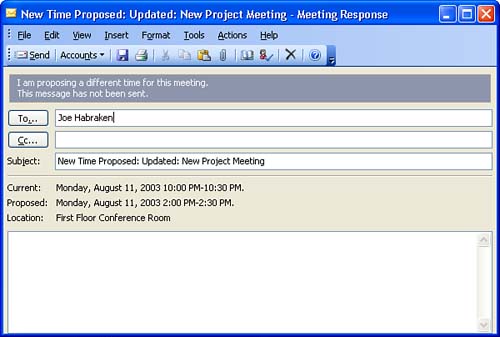| When a meeting is scheduled in Outlook and you are listed as one of the invitees, you will receive an invitation in the form of an e-mail message in your Inbox. This e-mail message provides the details of the meeting and also provides you with the ability to accept or decline the meeting invitation. If you accept the meeting invitation , the meeting is automatically added to your Outlook Calendar. To accept a meeting invitation, follow these steps: -
In your Inbox, double-click on the meeting invitation message. The Meeting invitation opens as shown in Figure 13.5. Figure 13.5. A new meeting invitation will be sent to you when you are included as a participant in a scheduled meeting. 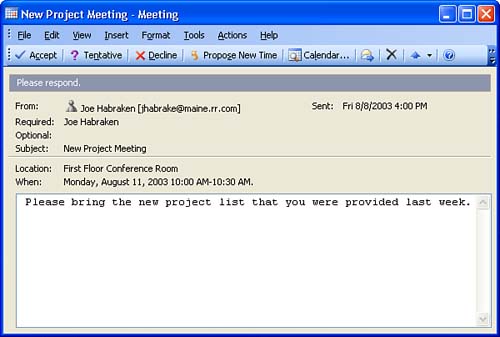 -
A toolbar at the top of the Meeting invitation allows you to accept, tentatively accept (Tentative), or decline the meeting invitation. To accept the meeting, click the Accept button. A message box will appear detailing that you are accepting the meeting invitation and that it will be added to your Calendar. You are also provided with three options related to the sending of your acceptance response to the originator of the meeting; you must select one of the following: -
Edit the Response Before Sending: This allows you to include comments with the acceptance message that is sent to the meeting planner. Selecting this response opens a Meeting acceptance message box; you add your comments and then click Send . -
Send Response Now: An acceptance response will be sent immediately with no additional comments. -
Don't Send a Response: No acceptance response is sent to the meeting planner, but the meeting is still added to your calendar. -
After selecting one of the three preceding options, click OK. Your response will be sent to the meeting planner (in the case of including comments with the acceptance, you will have to add the comments and then click Send ).  | View the Proposed Meeting Date and Time on Your Calendar If you want to see how the proposed meeting fits into your overall schedule, click the Calendar icon on the Meeting invitation's toolbar. Your calendar will open showing the proposed meeting and other meetings and appointments you have scheduled on that day. When you have finished viewing your Calendar, switch back to your Inbox, by clicking the Mail icon on the Navigation pane. |
In cases where you tentatively accept the meeting date (by selecting Tentative on the Meeting invitation's toolbar), the meeting is also added to your Calendar. You also have the same options related to the sending of the tentative response as were detailed in step 2. Declining the meeting means that the meeting is not placed on your Calendar; you will also have the same options as for an acceptance (as detailed in Step 2) for the sending of a rejection response. In cases where you do not want to accept the meeting invitation but would like to propose a new time for the meeting, you can click the Propose New Time button on the Meeting invitation's toolbar. This opens the Propose New Time dialog box. It is very similar to the Plan a Meeting Dialog box shown in Figure 13.1. Edit the meeting start and ending times as needed and then click Propose Time . A New Proposed Time message box will open that allows you to comment on your proposed meeting time (see Figure 13.6). When you have finished adding comments to the message, click Send. The message will be sent to the original meeting planner. Figure 13.6. You can propose a new meeting time to the meeting planner. 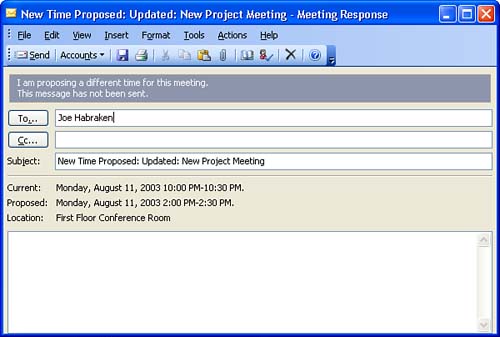 |