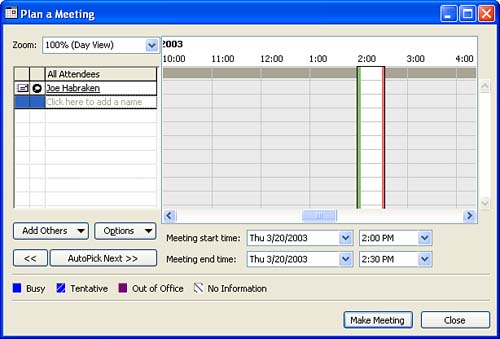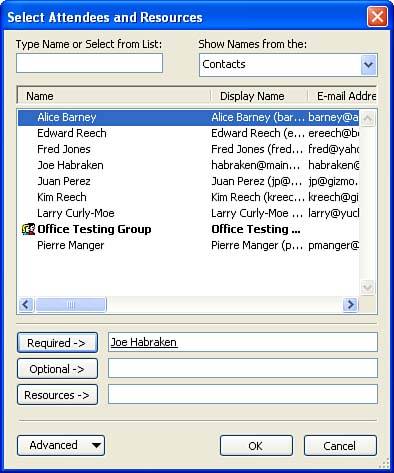| Outlook enables you to plan the time and date of a meeting, identify the subject and location of the meeting, invite others to attend the meeting, and identify resources that will be needed for the meeting. You use the Calendar folder to plan and schedule meetings.  | Meeting In Outlook, a meeting is an appointment to which you invite people and plan for the inclusion of certain resources. |
 | Resources Any equipment you use in your meeting, such as a computer, a slide projector, or even the room itself. |
To plan a meeting, follow these steps: -
Click the icon for the Calendar on the Navigation pane. Then, in the Month pane, select the date on which you want to hold the meeting. To open a new meeting, select Actions and select Plan a Meeting . The Plan a Meeting dialog box appears (see Figure 13.1). Figure 13.1. Choose the date and time of your meeting as well as the attendees. 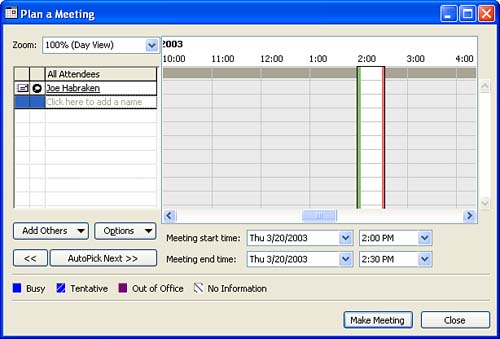 -
To enter the names of the attendees, click in the All Attendees list where it reads Click Here to Add a Name. You can type a name into the box and then press Enter . Continue adding new names as necessary. Names that you type into the list do not have to coincide with records in your Contacts list, but if you include new names, Outlook will not have an e-mail address for those particular attendees when invitations are sent for the meeting. -
Another way (and perhaps a better way) to invite attendees to your meeting is to click the Add Others button, and then Add from Address Book . This allows you to choose the attendees from your Contacts list or other address book. This opens the Select Attendees and Resources dialog box, as shown in Figure 13.2. Figure 13.2. Attendees of the meeting and resources that will be needed can be added using the Attendees and Resources dialog box. 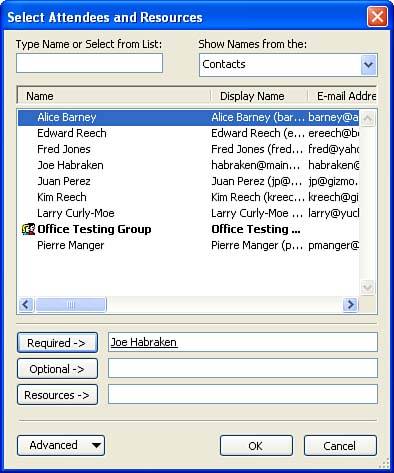 You can add attendees and any resources needed for the meeting in this dialog box (select an attendee and then click the Required button). When you have finished adding attendees and resources, click OK .  | A Word About Adding Resources The Select Attendees and Resources dialog box enables you to add attendees and resources to a meeting. Because you probably don't list resources, such as overhead projectors, in your Contacts folder, you will have to type the resource names for the meeting as detailed in step 1 of this section (placing them in the Attendees list). In the case of resources, click the e-mail icon that appears to the left of the resource and select Don't Send Meeting to This Attendee . This keeps Outlook from trying to e-mail the resource. You can also use this option if you have listed attendees for the meeting who are not contained in your Contacts list. |
-
To set a date for the meeting, open the Meeting Start Time drop-down list and select the date from the calendar, or just type the date into the text box. The ending date (in the Meeting End Time drop-down list) automatically shows the same date you set in the Meeting Start Time date box; you can change the End Time date if you want. -
To set a start time for the meeting, do one of the following: -
Open the Meeting Start Time drop-down list and select the time. -
Type a time into the text box. -
Drag the green bar in the Time Block pane to set the start time. -
To set an end time for the meeting, do one of the following: -
Open the Meeting End Time drop-down list and select the end time. -
Type a time into the text box. -
Drag the red bar in the Time Block pane of the dialog box to change the ending time of the meeting. After you select the date and time for the meeting, notice that the time grid to the right of each attendee's name shows the currently scheduled appointments that they have on the day of the meeting. The times blocked out in each attendee's grid are based on appointments and meetings in their Outlook Calendar. Outlook is able to check your corporate network and check attendee availability by using their calendars. If you have a conflict between your meeting time and an attendee's appointment, you can adjust the time of your meeting and avoid availability conflicts.  | Check the Availability of Internet Colleagues On a corporate network that uses Exchange Server, it's easy for Outlook to check other people's calendars to see whether they have a conflict with a meeting that you are planning. If you aren't using Outlook in an Exchange Server environment, you can also avoid scheduling conflicts by having people you invite use Internet e-mail to subscribe to Microsoft's Office Free/Busy Service. Outlook then periodically publishes a person's schedule to the service. All users who have subscribed can check the availability of participants using the service. The first time you schedule a meeting where other attendees' calendars cannot be accessed, a dialog box will open so that you can join the Free/Busy service. For more information about this service, go to http://www.microsoft.com/office/ on the Web. |
-
When you finish planning the meeting, click the Make Meeting button. The Meeting dialog box appears, allowing you to refine the meeting details. Details on using this dialog box are described in the next section. |