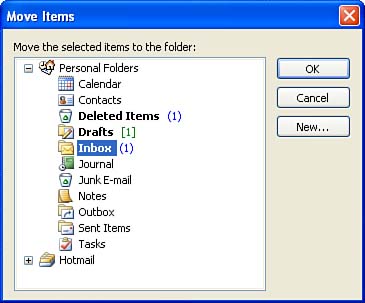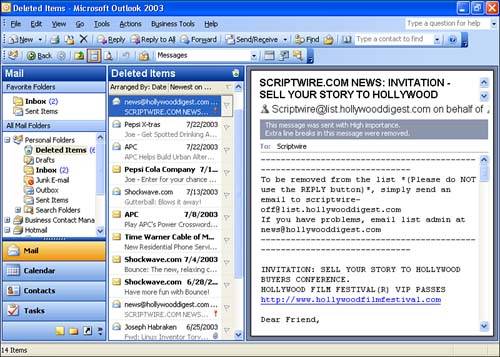| You will want to delete a number of the messages that you receive, read, and respond to (or ignore). You can easily delete messages in Outlook. Messages that you want to save can actually be organized into folders that you create so that they don't clutter your Inbox. This is discussed in Lesson 8, "Saving Drafts and Organizing Messages."  The easiest way to delete a selected message, such as a message selected in the Inbox, is to click the Delete button on the Outlook toolbar. If the message is open , just click the Delete button on the message window toolbar instead. The easiest way to delete a selected message, such as a message selected in the Inbox, is to click the Delete button on the Outlook toolbar. If the message is open , just click the Delete button on the message window toolbar instead. If you want to delete several messages in the Inbox, just select the messages using the mouse. To select several contiguous messages, click the first message, and then hold down the Shift key when you click the last message in the series. To select noncontiguous messages, hold down the Ctrl key and click each message. When you have all the messages selected that you want to delete, click the Delete button (or you can select the Edit menu and then select Delete ). Undeleting Items If you change your mind and want to get back items you've deleted, you can usually retrieve them from the Deleted Items folder. By default, when you delete an item, it doesn't disappear from your computer; it is moved to the Deleted Items folder. Items stay in the Deleted Items folder until you delete them from that folderat which point they are unrecoverable. Typically, when you exit Outlook, the Deleted Items folder is emptied automatically.  | Determining When the Deleted Items Folder Should Be Emptied You can choose whether or not the Deleted Items folder should be emptied when you close Outlook. Select Tools, Options. In the Options dialog box select the Other tab and then select Empty the Deleted Items Folder Upon Exiting. Then click OK. If you are using Outlook on an Exchange Server network, see your system manager for information related to discarding deleted items. |
To retrieve a deleted item from the Deleted Items folder, follow these steps: -
With the Inbox selected in the Navigation pane, click the Deleted Items folder in the All Mail Folders group . -
Select the items you want to retrieve; you can then drag them back to the Inbox by dragging them and dropping them onto the Inbox icon in the Navigation pane. Or if you don't like dragging messages, select the files you want to move from the Deleted Items folder, and then select Edit , Move to Folder . The Move Items dialog box appears as shown in Figure 6.1. Figure 6.1. Deleted messages can be moved out of the Deleted Items folder back into the Inbox. 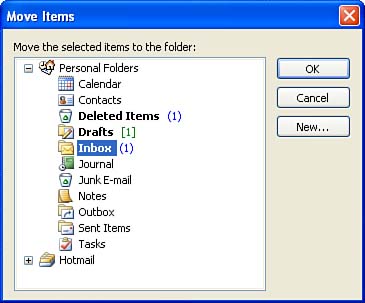 -
Select the folder you want to move the items into (such as the Inbox) and then click the OK button.  | Use Undo Immediately If you want to undelete a message or messages that you just deleted, select the Edit menu, and then select Undo Delete (or type Ctrl+Z). |
Emptying the Deleted Items Folder If you're sure you no longer need them, you can completely discard the item or items in\ the Deleted Items folder. To "completely delete" items in the Deleted Items folder, follow these steps: -
On the Navigation pane, choose the Mail icon. In the All Mail Folders group, expand the Personal Folders icon. The Deleted Items folder will appear in the All Mail Folders group. Select the Deleted Items folder; deleted items in that folder appear in the message list, as shown in Figure 6.2. Figure 6.2. Deleted messages remain in the Deleted Items folder until you permanently delete them or empty the folder. 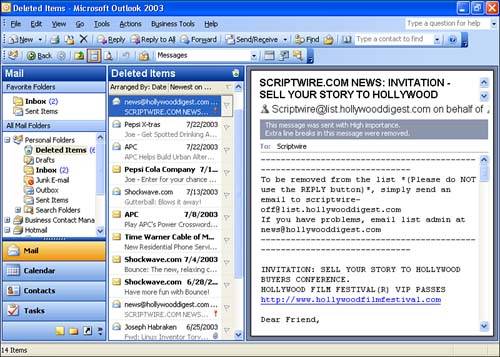 -
To permanently delete an item or items, select it (or them) in the Deleted Items folder. -
Click the Delete button. Outlook displays a confirmation dialog box asking whether you're sure you want to permanently delete the message. Choose Yes to delete the selected item. If you typically are pretty confident about the status of messages that you delete (you know you won't want to undelete them), you can empty all the messages out of the Deleted Items folder (rather than emptying it piecemeal, message by message). Right-click on the Deleted Items folder icon in the All Mail Folders group on the Navigation bar. On the shortcut menu that appears, select Empty "Deleted Items" Folder . You will be asked to confirm the emptying of the folder; click Yes . The Deleted Items folder will be emptied. All messages or other items in the folder can no longer be retrieved.  | Automatic Permanent Delete You can set Outlook to empty the contents of the Deleted Items folder every time you exit the program. To do so, in the Outlook window choose Tools , and then click Options . Select the Other tab of the Options dialog box and click the Empty the Deleted Items Folder Upon Exiting check box. Then click OK . |
|